Create customer's shipping address from sales cart at ease - GoBill Windows
Can I simply check out delivery bills from GoBill?
Yes, you can! Now add your shipping address from the 'sales cart' effortlessly and dispatch your products much faster. For bills marked as delivery bills, you can either choose the delivery address created in the POS from GoBill or add the customer's shipping address to the cart directly.
Note: The addresses newly added in GoBill can be viewed and selected in the POS as well.
You can leverage,
Faster delivery checkouts
Addition of address directly from the cart
Ability to choose address created in POS as well
Delivery convenience for new customers
How to create a customer's shipping address from the sales cart?
Note: Customer selection is mandatory for marking a bill as a delivery bill.
Step 1: Once the product is added to the cart, select the 'Delivery options' menu below
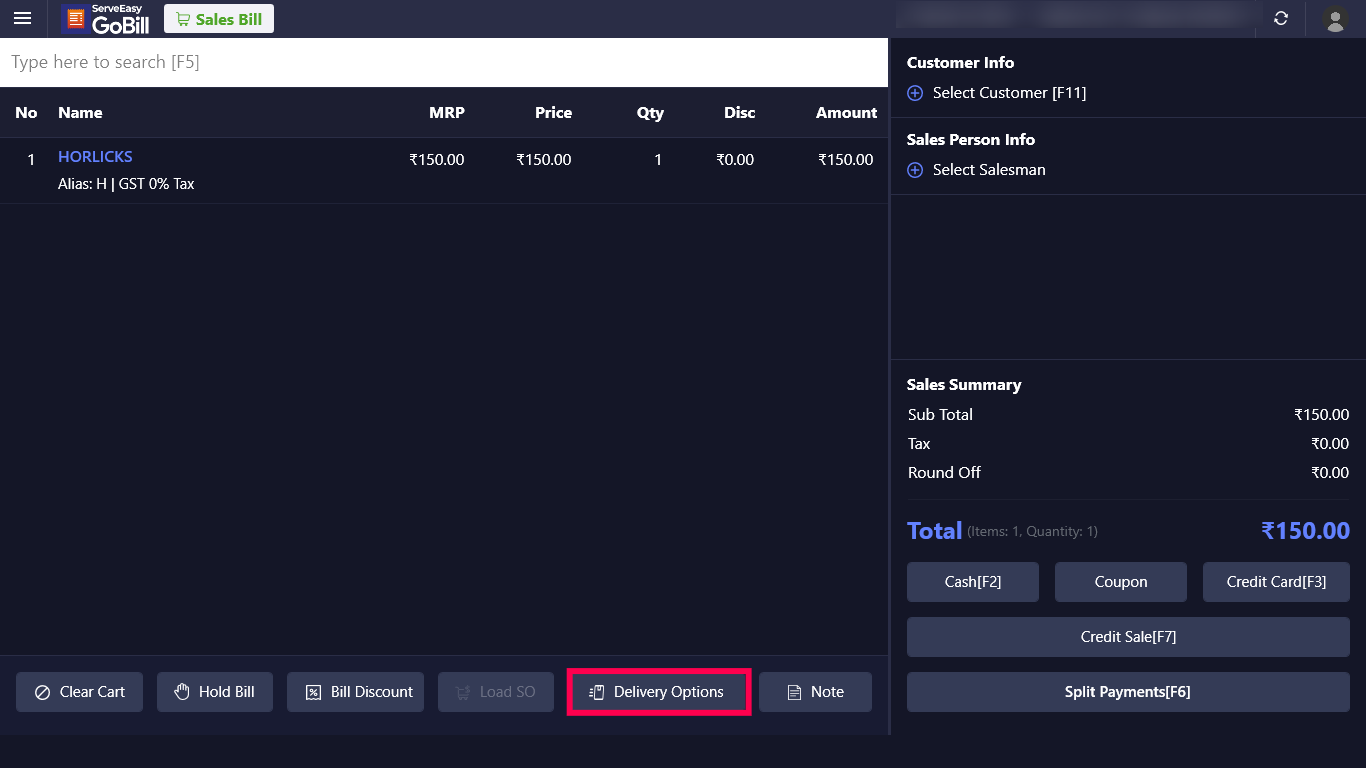
Step 2: In the 'Delivery Options' popup, click on 'Add New Address'
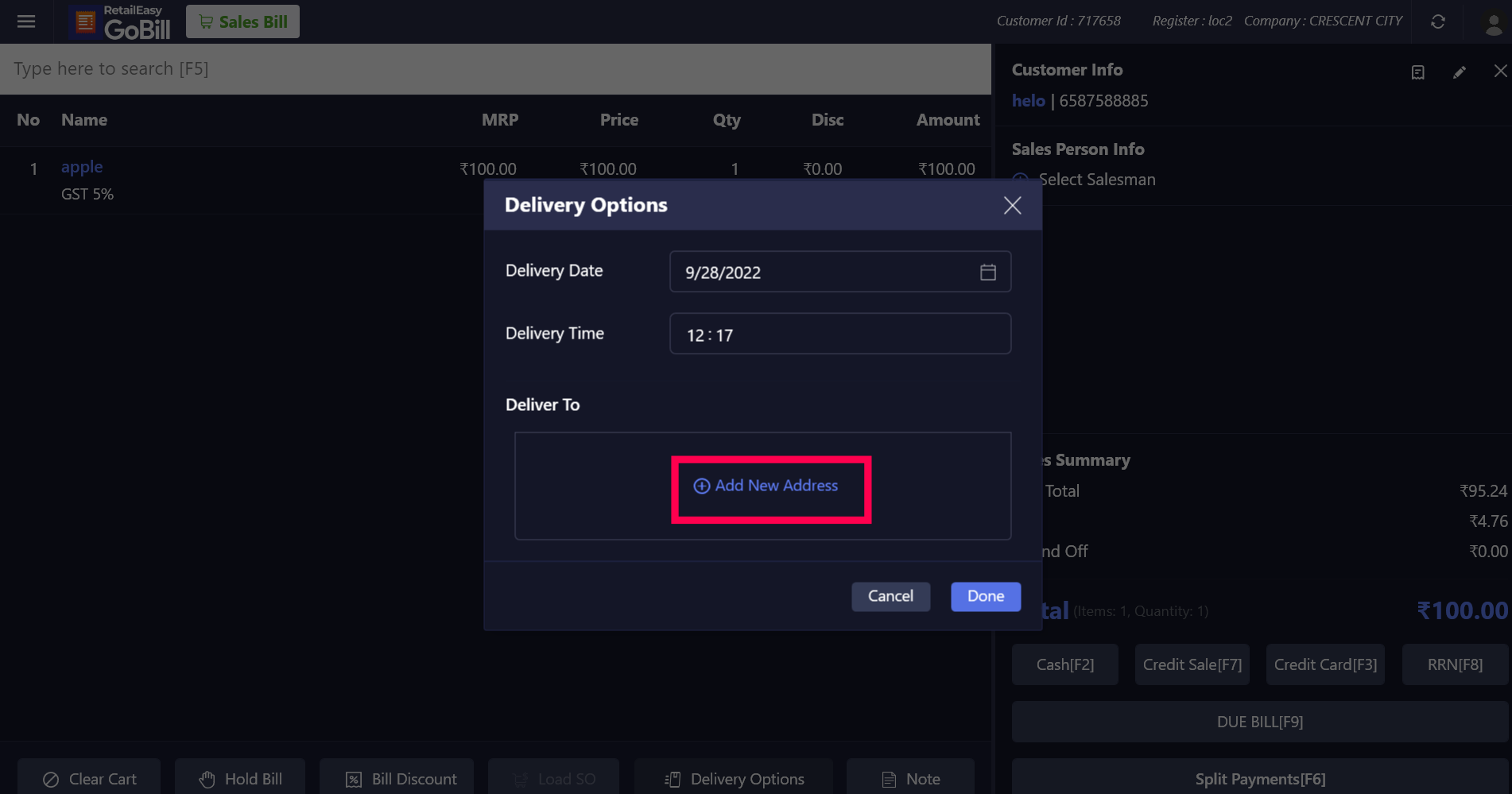
Step 3: Fill in the required information in the 'Add Shipping Address' popup and click 'Done'

This way, you can create a 'Customer's shipping address' from the sales cart and enjoy hassle-free delivery checkout.
Note: The shipping address appears on the printed bill using the corresponding fields, and the sales transactions screen also displays the shipping address that was chosen during billing.
We welcome your thoughts on how creating a customer's shipping address from a sales cart can be beneficial for your business. You can also post your doubts or suggestions in the comments section below and we will be happy to help you!
Topic Participants
Mughil R