How to configure Banners and news in OrderEasy app?
In most online shopping apps, we can see banners and news scrolling on the home page. Retailers want to display some promotional banners in their app and also want to communicate to their app users about their services, offers, information etc... The same experience has been brought to OrderEasy app.
Using "Banners" and "News" feature in OrderEasy, retailers can interact with their users about their business happenings and information related to their service. They can upload the banners/news section in the integration portal and the same can be seen by the customers in their online app.
Let us see how to add banners in your online store app:

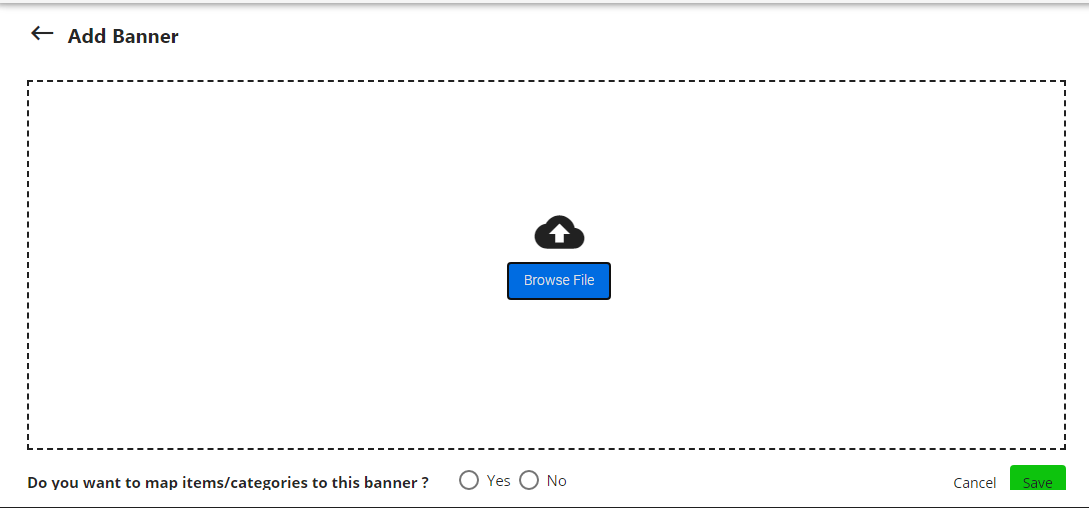
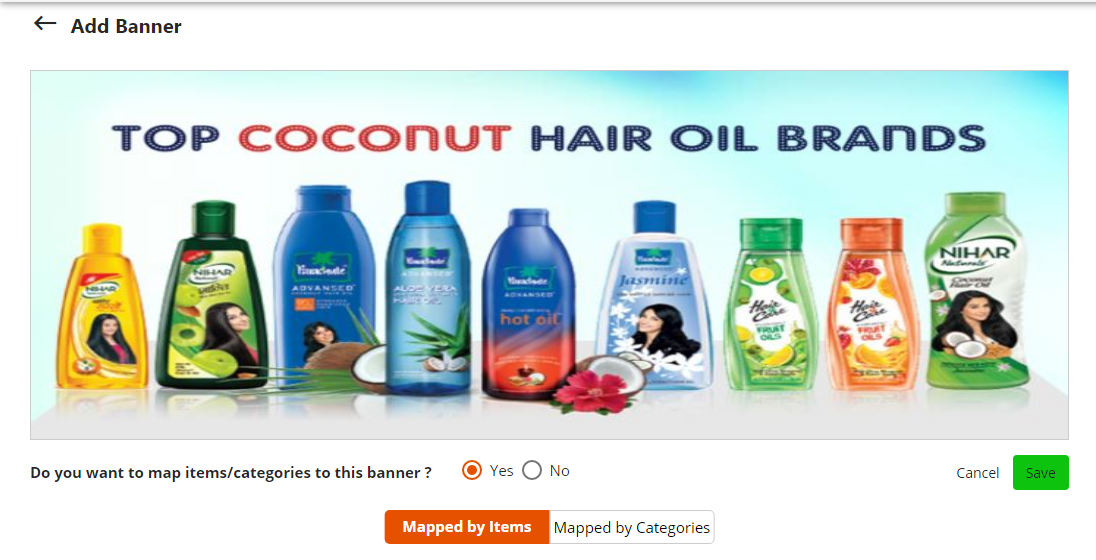
Step 5: Map the items/categories based on your choice to the banner and click on "save".
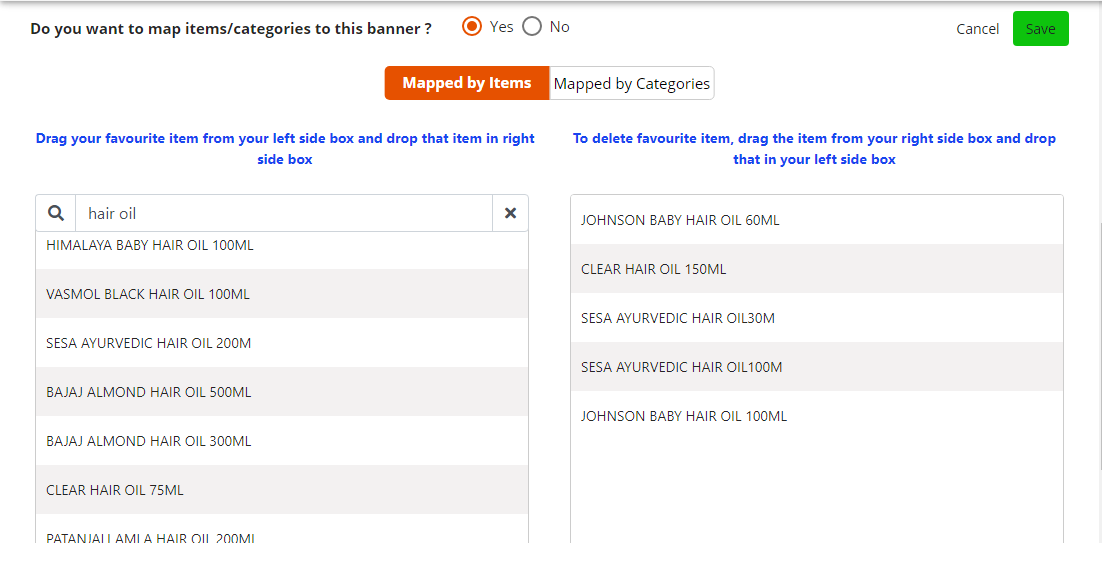
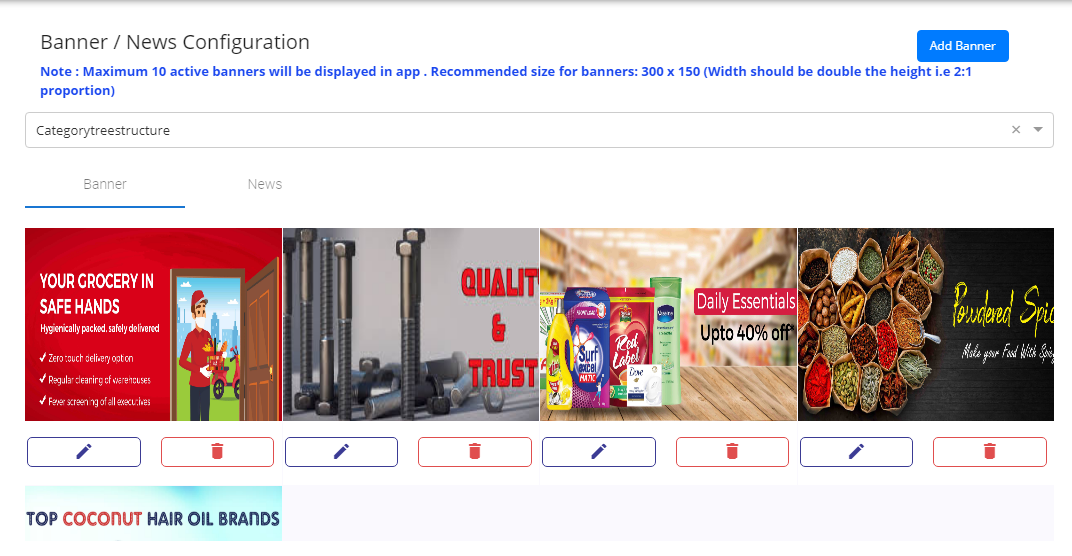
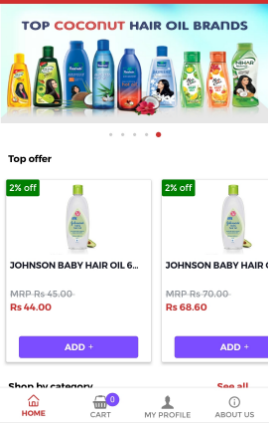
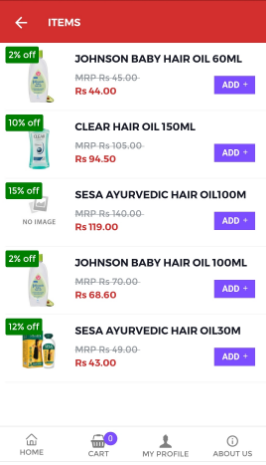
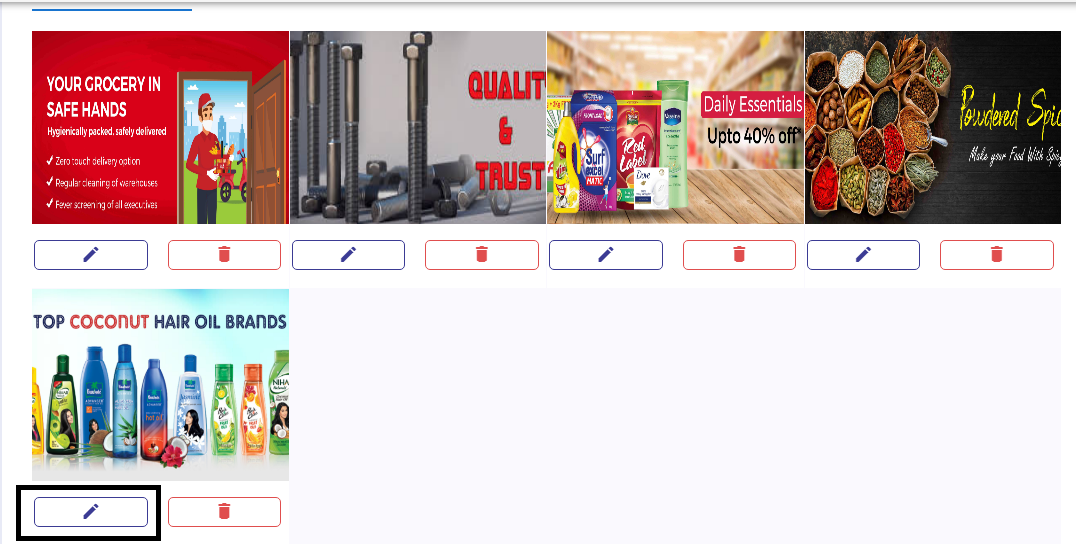
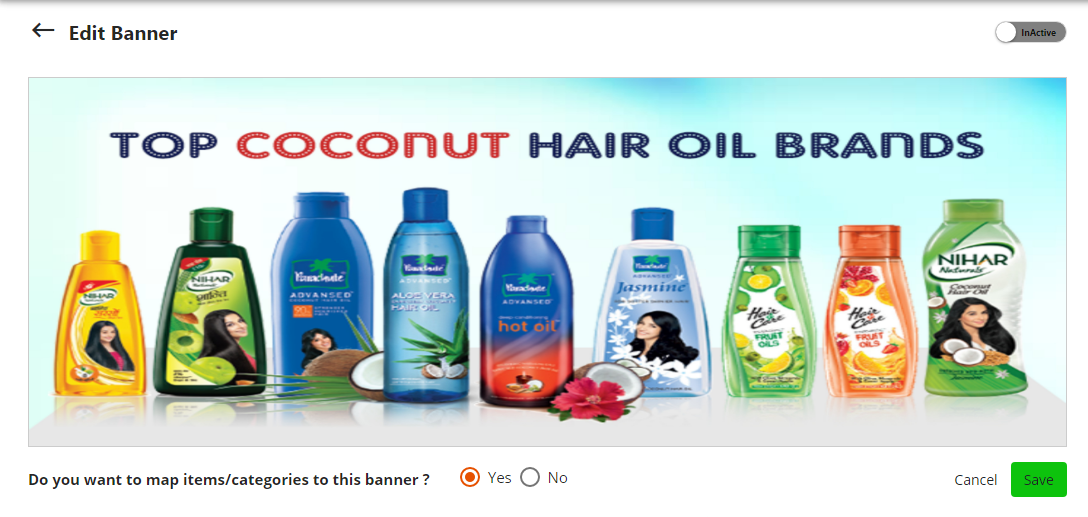





Let us see how to add banners in your online store app:
Step 1: Log in to https://integration.gofrugal.com/ using your credentials
Step 2: Go to Configuration-> Banners and news configuration. Click on "Add banner"

Step 3: Click on browse to upload the image.
Step 4: Choose the banner and click on upload.
Note:
1. If you want to map any items or categories to the banners and redirect them to the product upon clicking, then select "Yes".
2. You can map either a set of products or categories to the banner.
Step 6: You can add new banners by clicking on "Add banner".
Note: Maximum of 10 active banners can be displayed in the app
Step 7: Now, in your online store app, your customers can be able to see the banners on the home screen.
Step 8: Upon clicking the banner, items that are mapped to the banner will be listed.
Similarly, you can also map a set of categories to the banner and your customers can be able to see the same upon clicking the banner.
Steps to inactive a banner:
Most of the Retailers want to modify their banners on regular basis. In OrderEasy, retailers can add multiple banners and also disable the existing banners.
For example, if a particular retailer wants to display a promotional banner only for a week, he can display for a week and disable it later.
1. Click on the pencil icon on the banner image.
2. Use the toggle button to change the status to "InActive"
3. Click on Update. The banner will be disabled from the app.
Steps to add news in your online store app:
1. Go to Banner & News configuration->Add news

2. Type your message/news and click on "Update".
Few examples:
1. "Orders placed today will be delivered only on Monday. Kindly, cooperate with us"
2. "We will be resuming our services from next week"
3. "Contact 9898948963 for any queries"
4. "Stay safe at home. Let us deliver your groceries at your doorstep."
3. Once it is updated, you can see the status as active and the same news will be displayed in your application.
Steps to inactive news from the app:
1. If you want to disable the news from your store app, click on the pencil icon.
2. Use the toggle button to change the status to "Inactive" and click on "Update".

3. Once it is made inactive, it will be disabled from your store app. You can change the status to "Active" if you want it to be disabled.
Related Articles
What are the general configurations of OrderEasy app in integration portal?
Go to configuration -> OrderEasy app configuration There are 4 types of configuration in the screen: 1. App configuration 2. About us 3. Multilanguage configuration 4. Payment configuration 1. App configuration: Retailers, according to their business ...What are the configurations for OrderEasy in RetailEasy?
Item Configuration in POS: The owner can active or inactive the item in the item master in POS. If any item is marked as "No" under "Applicable online store" in RetailEasy 7 or "Applies online" in "RetailEasy 6.5 & ServeEasy 6", then that particular ...OrderEasy FAQs
1. Can customers set a different price for online and offline? A. No. Whatever price customer sets in the POS, the same will be reflected in the app. 2. Can consumers get real-time status updates? A. Consumers will get ...What is GOFRUGAL OrderEasy?
GOFRUGAL OrderEasy is a dedicated online ordering application for customers to place orders to your store. The OrderEasy app is developed for our customers who lack the facility, knowledge, medium or resources to make their presence felt on the ...How to process OrderEasy orders in POS?
Steps to convert Online order [Sales order] to Sales Bill in POS : 1) In POS, press on Sales bill screen 2) In the sales bill screen, click on From SO in RetailEasy6.5 & LoadSO in RetailEasy 7(Shift+F3) option from the shortcut. 3) Select the order ...