How to merge two different formulae using Bulk edit option?
Bulk Edit option
Use the Bulk Edit option if you want to merge two different formulae. This feature is useful when you want the items mapped under these two formulae to become mapped to a single formula.
1. Click Inventory >> Price Level >> Price Level Formula vs Items. The Price Level Formula vs Items screen is displayed.
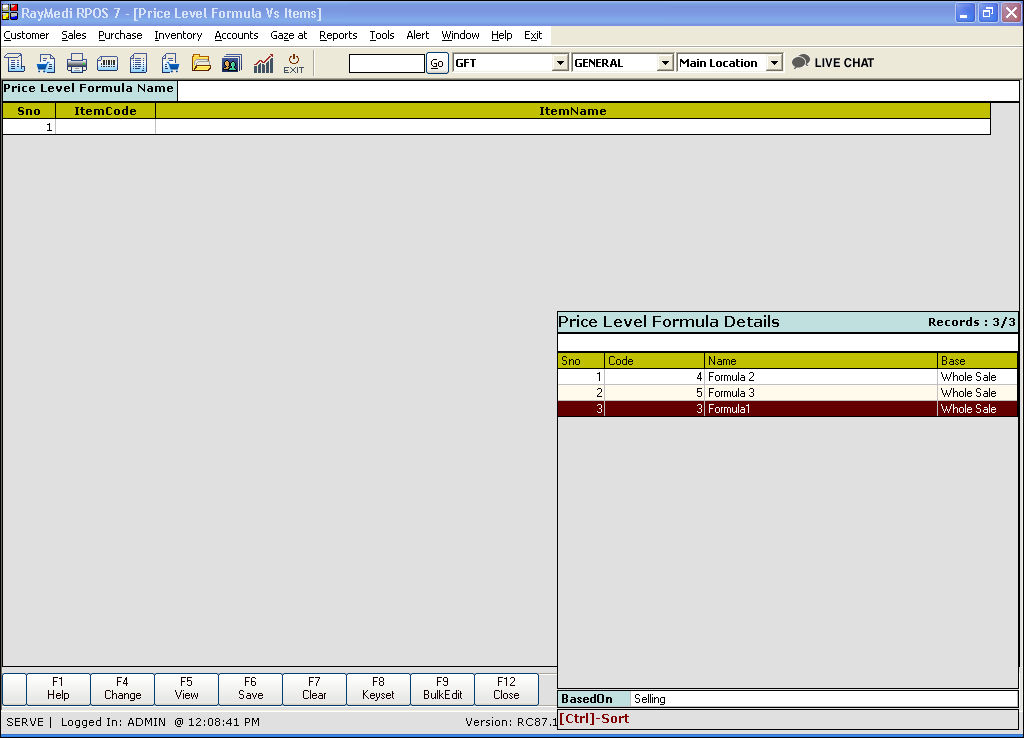
2. In the Price Level Formula Name field, press Enter. The Price Level Formula LOV is displayed. Select the formula from the LOV. [For illustration, formula 1 is selected]. For the Formula1, the items 'Amul Milk SKIM PWDR' and 'Polybion' are already mapped and are shown as YES in the Price Level column.
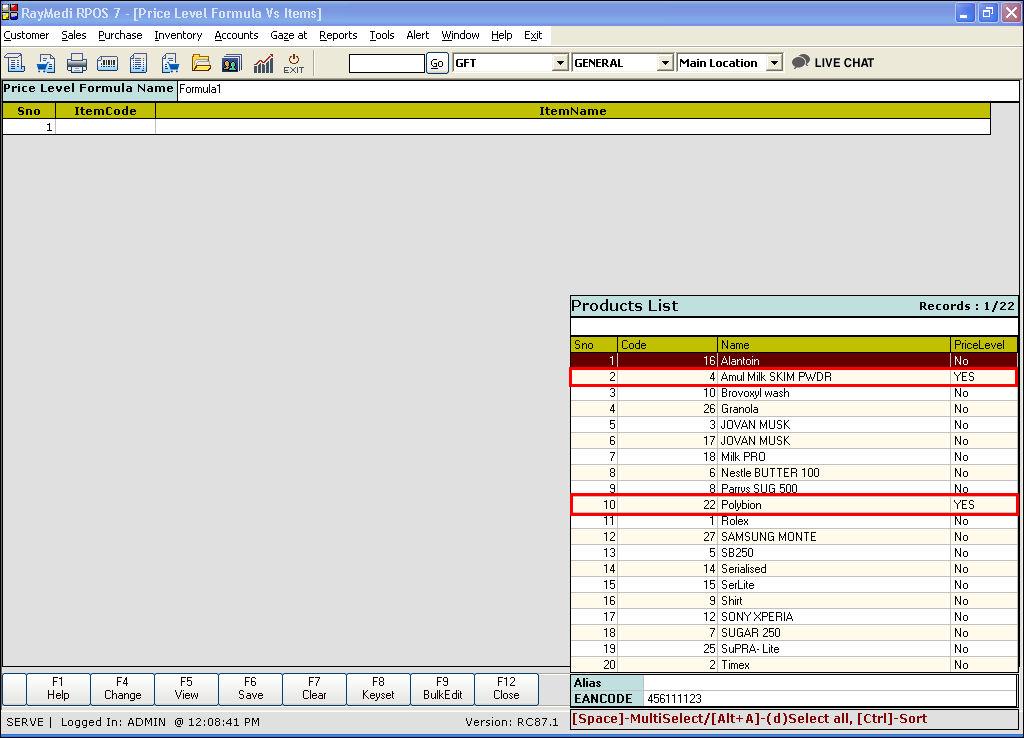
3. Similarly, select the second formula from the Price Level Formula LOV. For illustration, Formula 2 is selected. The item Novi-Bion is previously mapped for Formula2. Refer the below images.
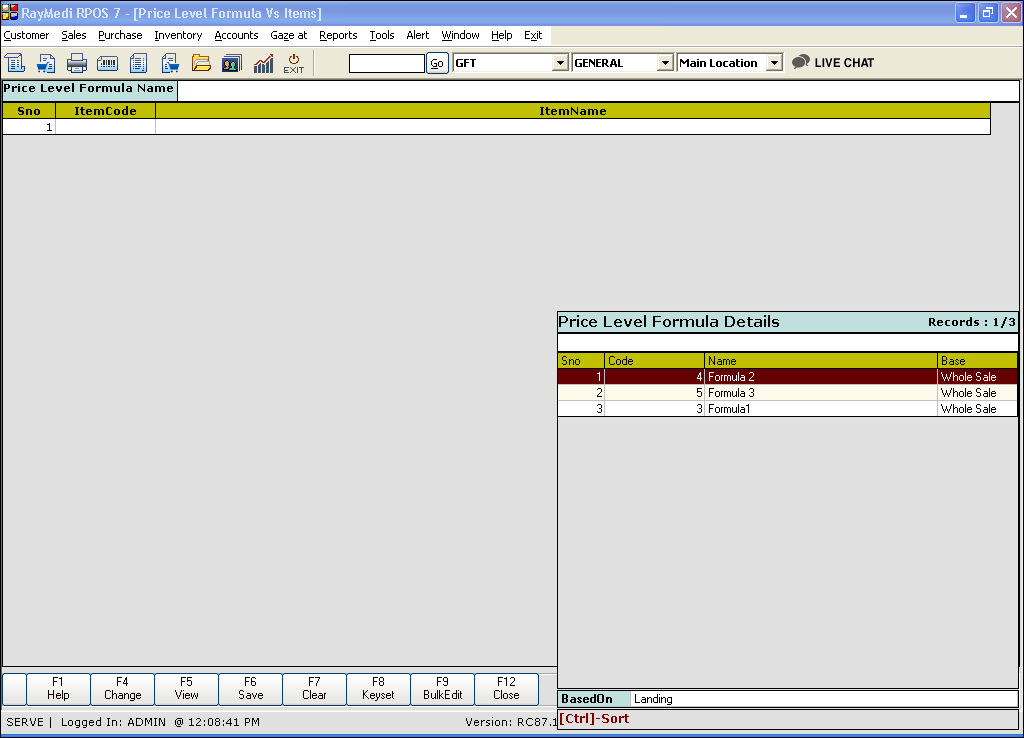
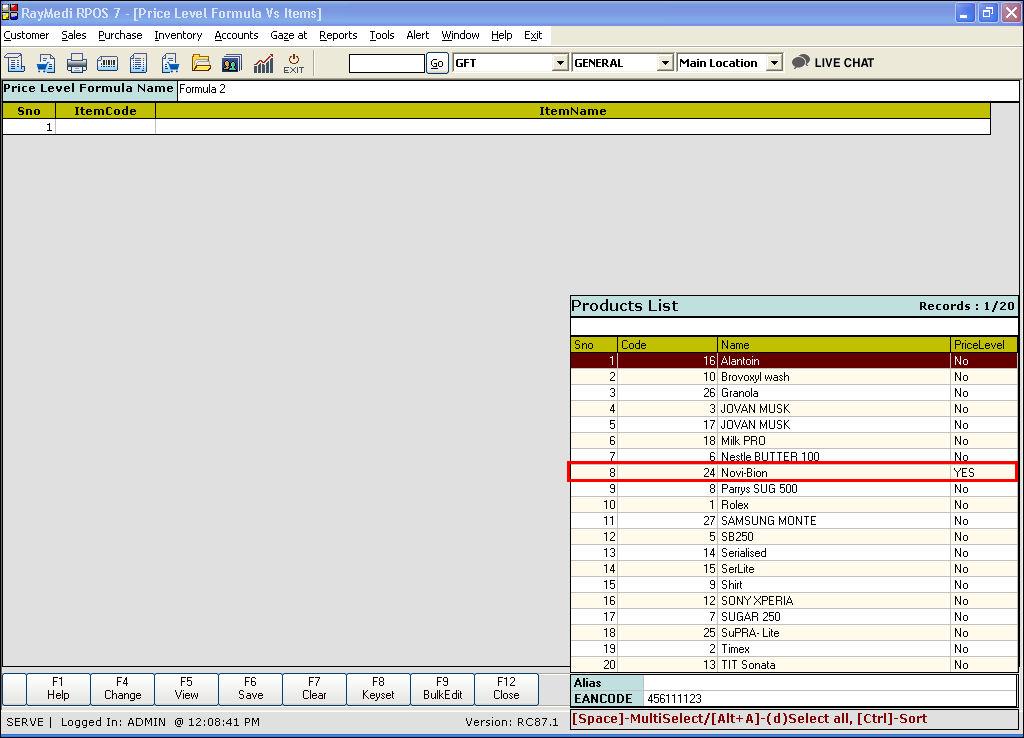
Now, to merge the formula1 with formula2 and make all the mapped items work under one formula, do Bulk Edit.
Follow the steps below for Bulk Edit:
1. Click F9 [Bulk Edit] key. The Price Level Formula Change screen is displayed.
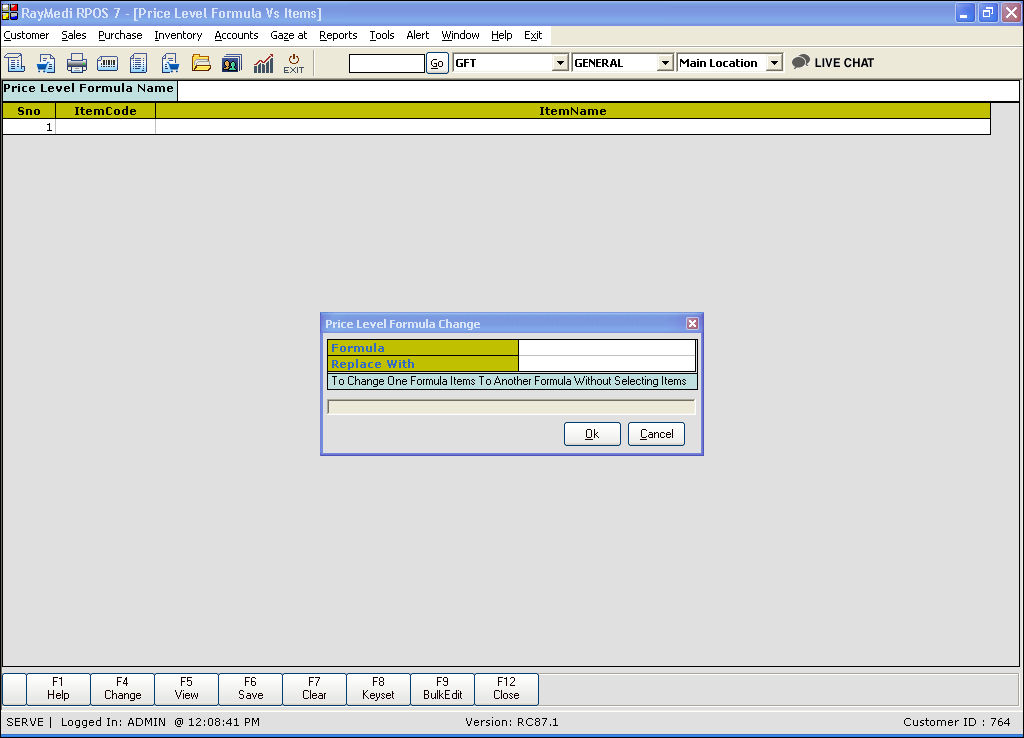
2. In the Formula field, press Enter. The formula LOV is displayed.

3. Select the formula you want to merge (in this case formula1).
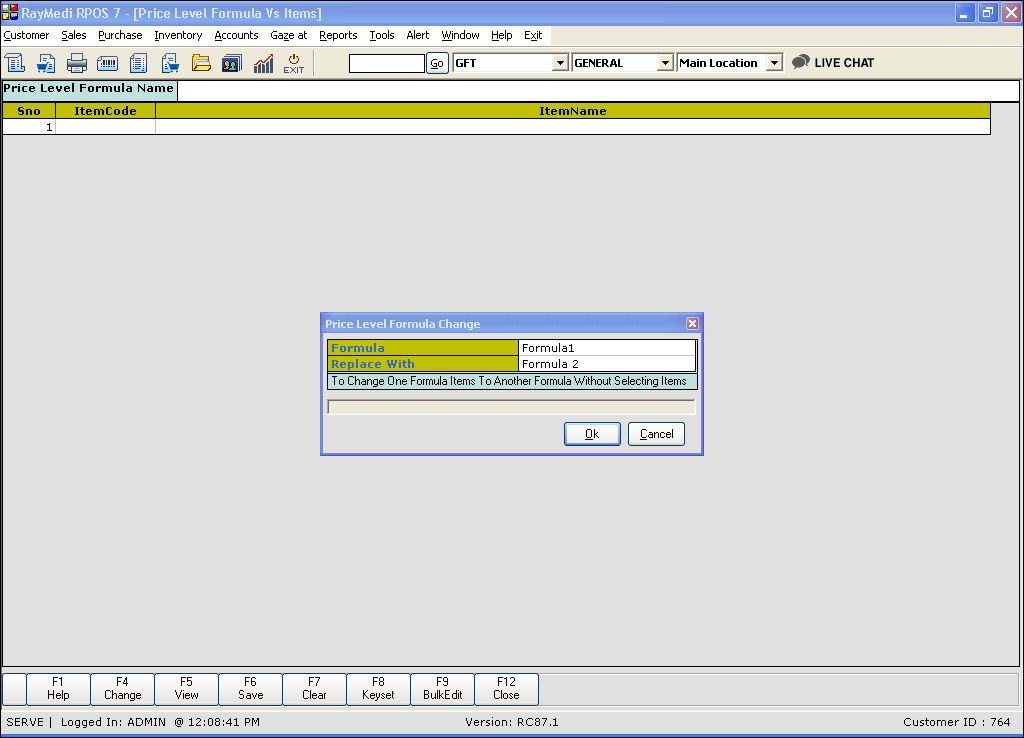
4. In the Replace with the field, select the formula to which you want to merge the selected formula (formula2).
5. Click OK.
Now, formula 1 is merged with formula 2. All items previously mapped under formula1 is now mapped under formula2.
For formula1, the previously mapped items are not shown in the LOV as in the below image.
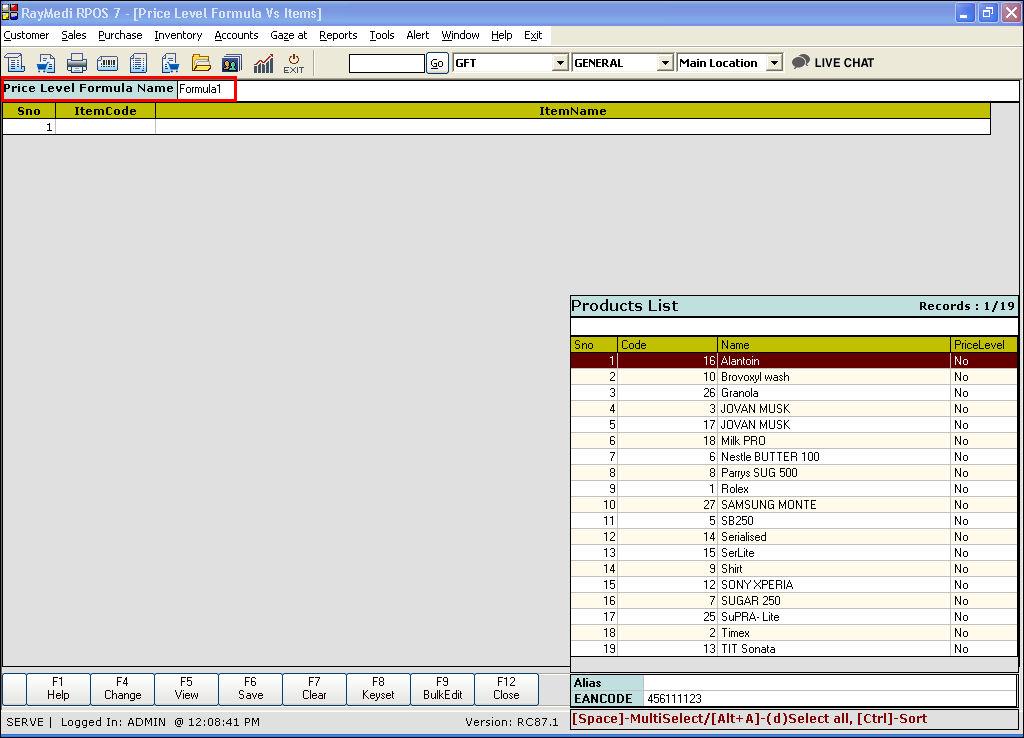
Use the Bulk Edit option if you want to merge two different formulae. This feature is useful when you want the items mapped under these two formulae to become mapped to a single formula.
1. Click Inventory >> Price Level >> Price Level Formula vs Items. The Price Level Formula vs Items screen is displayed.
2. In the Price Level Formula Name field, press Enter. The Price Level Formula LOV is displayed. Select the formula from the LOV. [For illustration, formula 1 is selected]. For the Formula1, the items 'Amul Milk SKIM PWDR' and 'Polybion' are already mapped and are shown as YES in the Price Level column.
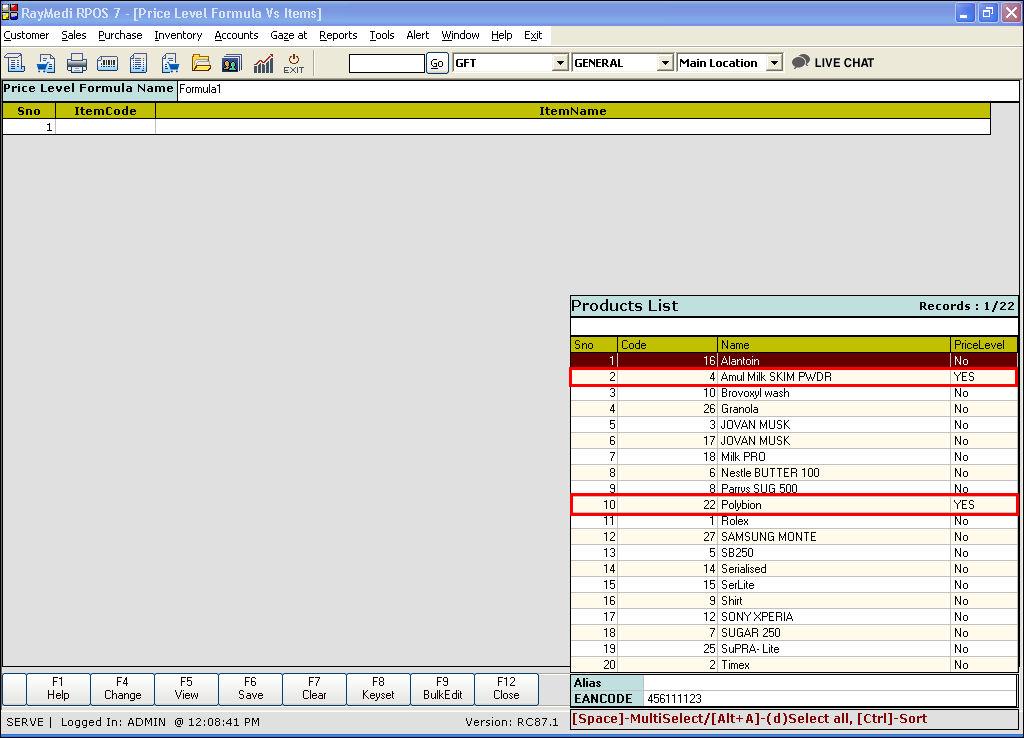
3. Similarly, select the second formula from the Price Level Formula LOV. For illustration, Formula 2 is selected. The item Novi-Bion is previously mapped for Formula2. Refer the below images.
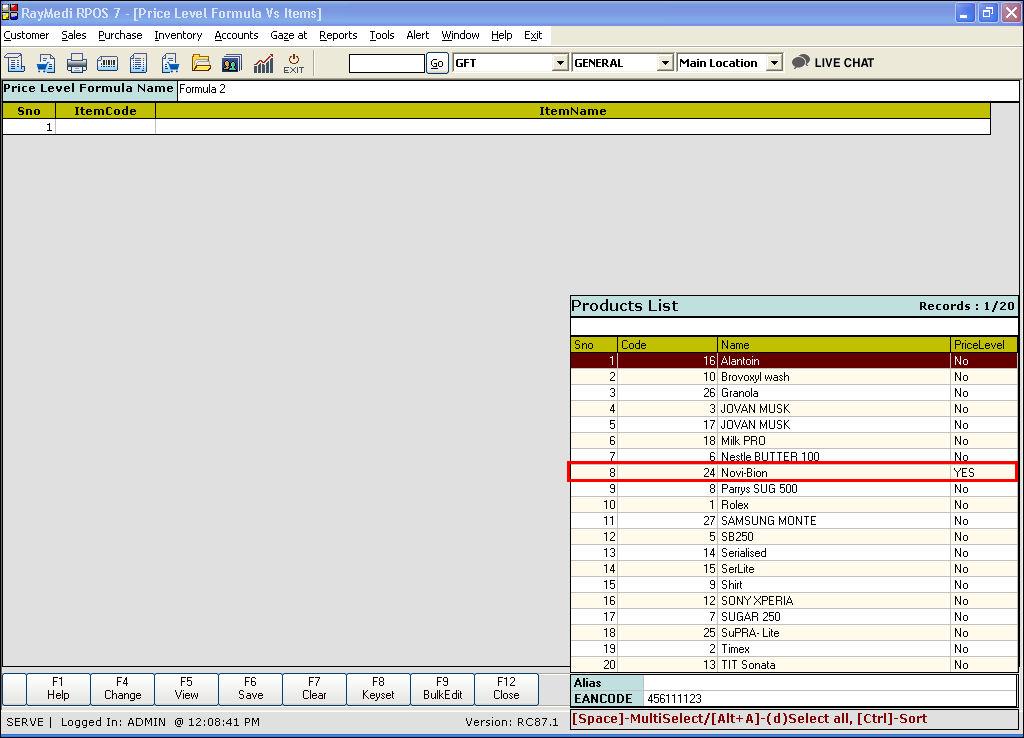
Now, to merge the formula1 with formula2 and make all the mapped items work under one formula, do Bulk Edit.
Follow the steps below for Bulk Edit:
1. Click F9 [Bulk Edit] key. The Price Level Formula Change screen is displayed.
2. In the Formula field, press Enter. The formula LOV is displayed.
3. Select the formula you want to merge (in this case formula1).
4. In the Replace with the field, select the formula to which you want to merge the selected formula (formula2).
5. Click OK.
Now, formula 1 is merged with formula 2. All items previously mapped under formula1 is now mapped under formula2.
For formula1, the previously mapped items are not shown in the LOV as in the below image.
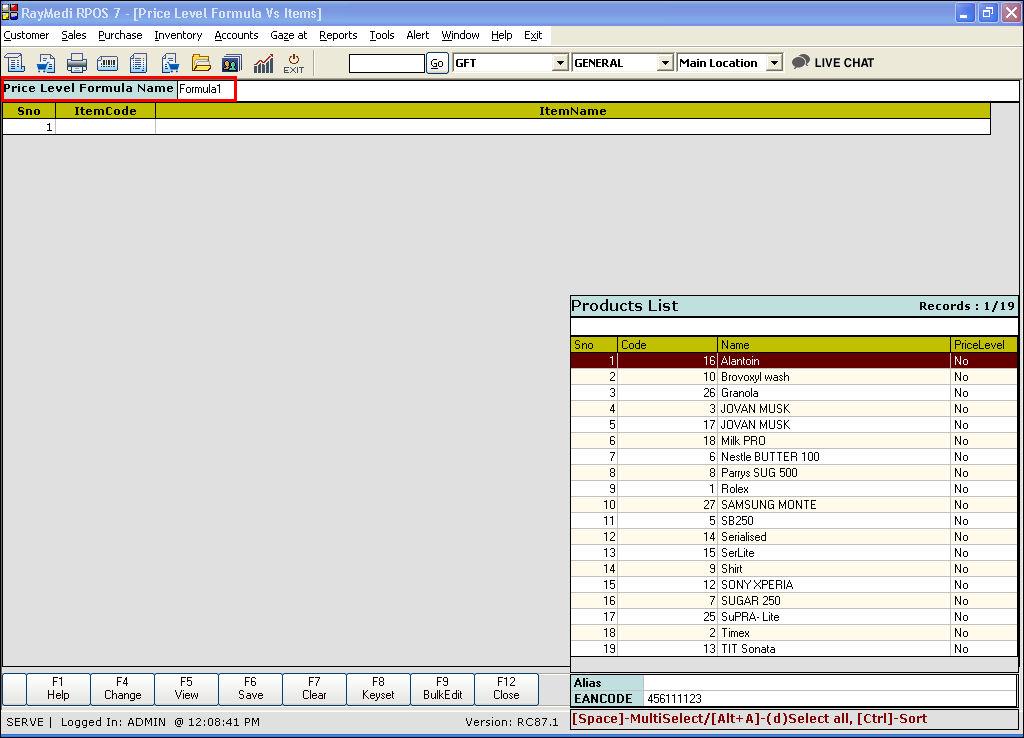
For Formula2, Amul Milk SKIM PWDR and polybion are now newly mapped as shown in the below image.
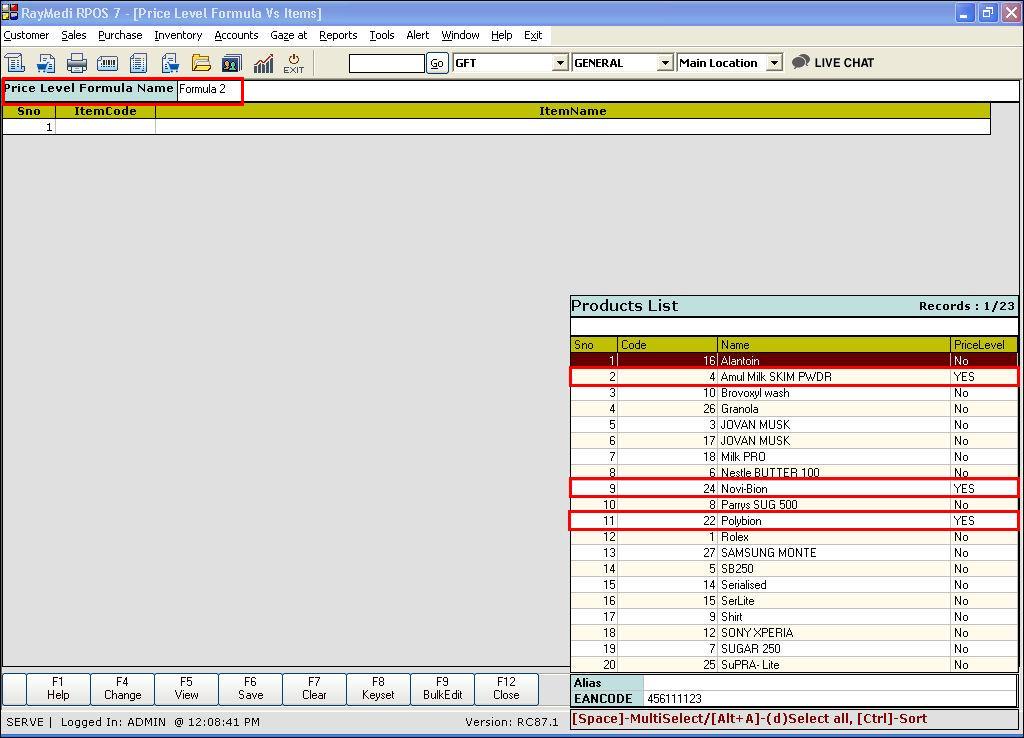
Related Articles
Scheduled Register Print using Easy Print Tool
Scheduled Register Print using Easy Print Tool Purpose: Compliance and Record Keeping: Scheduled Register Print ensures that the pharmacy complies with regulatory requirements, such as keeping detailed records of transactions, prescriptions, and ...How to merge one or more forms using Merge option?
The merge option is useful to merge one or more forms into a single form. Consider the three forms shown highlighted in the below image for merging. Press F10 [Merge] key. The Physical Inventory merge screen is displayed. The Physical Inventory ...Bulk Sale Discount
Bulk Sale Discount Purpose: The purpose of the Bulk Sale Discount feature in RetailEasy POS is to encourage customers to make larger purchases by offering them discounts based on the quantity of items they purchase. This feature is particularly ...Bulk mail sending feature for Customer/Distributor
Bulk mail sending feature for Customer/Distributor Purpose: The bulk mail sending feature in RetailEasy POS is a powerful tool that allows retailers to send mass emails to their customers or distributors. This can be a great way to stay in touch with ...Edit Sales Bill after Generating Scheduled Register
Edit Sales Bill after Generating Scheduled Register Purpose: Flexibility: Allowing edits to sales bills after generating a scheduled register provides flexibility in case of errors or changes that need to be made to sales transactions. Benefits: ...