Configuring the Menu Settings for the new User
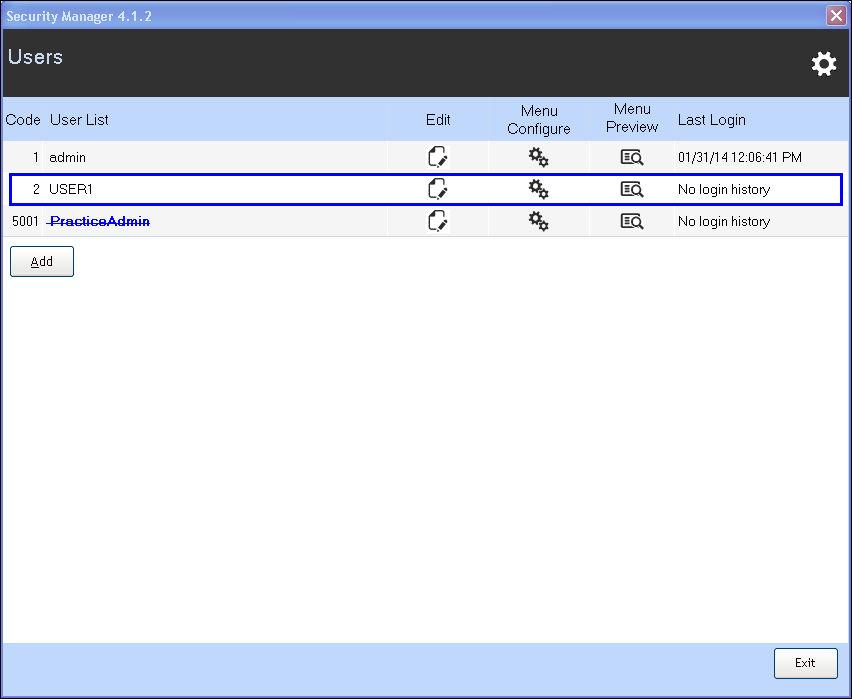
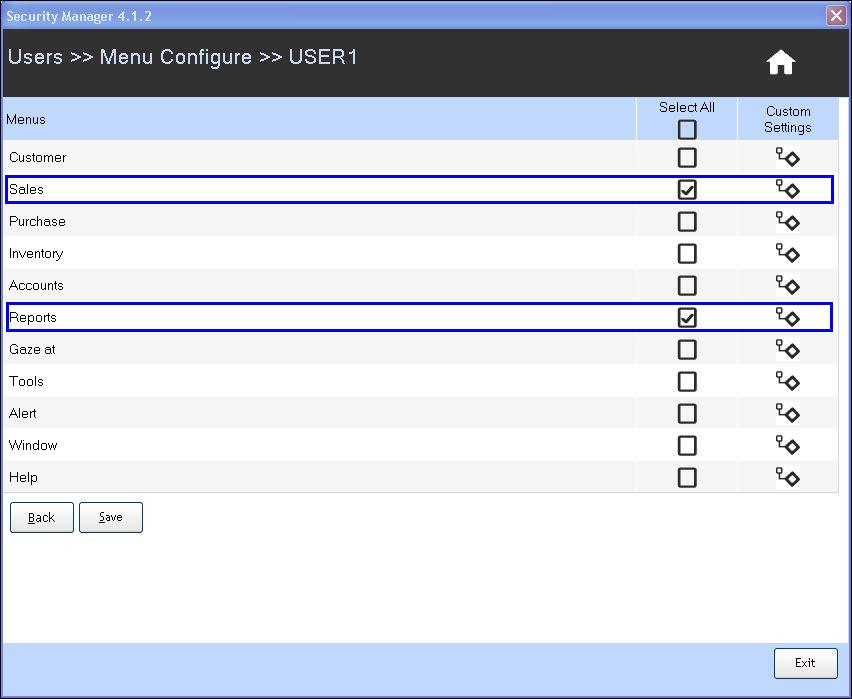
2. Select the required menus for the users.
3. Click the Custom Settings button to configure the Custom Settings. For details, refer the 'Custom Settings' section below.
4. Click Save.
| Custom Settings |
For a particular selected menu, you can configure the following settings:
- Function keys
- Screen Operations
- Tools Configuration
The custom settings for Sales menu is explained below:
| Function keys Configuration |
1. Click on the Function Keys tab.
2. Use the Function Keys tab to :
- set the visibility of the function keys to the user
- set password to operate the function keys
| Screen Operations Configuration |
1. Click on the Screen Operations tab.
2. Use the Screen Operations tab to :
- enable/disable certain screen operations to the user
- set password for the screen operations
| Configuring Tools Configurations |
1. Click on the Configurations tab.
2. Use the Configurations tab to show/hide the configurations under Tools Menu
Note: This is applicable only if Tools menu is enabled.
3. Click Save to save the menu settings.
Click Menu Preview button in the Security Manager screen to view the preview.
The Menu preview after customizing the configurations and settings looks as shown in the below image.
Related Articles
Configuring the Menu Settings for the new group
Configuring the menu settings for the new group 1. Click the Menu Configure button to open the Menu configure screen. 2. Select the required menus for the users. 3. Click the Custom Settings button to configure the Custom Settings 4. Click Save. ...ManageEasy Privileged User Accounts
Introduction of Privilege User (SUPERUSER) changes to protect your ManageEasy - (Formerly known as DE6)! It is a necessity in the digital age, to know the best practices of security awareness at the top of mind. *You can overcome the security-based ...Prompt a confirmation message when the user Delete/Remove an item from all the outward transactions
Prompt a confirmation message when the user Delete/Remove an item from all the outward transactions Purpose: By requiring a confirmation message before an item can be deleted or removed from all outward transactions, RetailEasy POS helps prevent ...How to create a new user from Security Manager?
Introduction The Security Manager in RPOS7 provides features which enables you to control and manage the security options, various configurations and settings of the users. It allows you to configure user-based menu settings and assign or restrict ...Configuring Language Settings
Configuring the language settings Use the control panel settings to add one or more regional languages. 1. Click Start >> Settings >> Control Panel to open Control Panel. 2. Click Regional and Language options. The Regional and Language options ...