Creating customer categories and mapping the price levels
Customer Category Master
You may have different types of customers such as regular, rare, special customers, etc. who visit your store. Based on their visit, you can categorize the customers under different groups and offer price levels based on the category. For this, the customer category master is useful.
1. Click Customer >> Master >> Customer Category Master. The Customer Category Master screen is displayed.
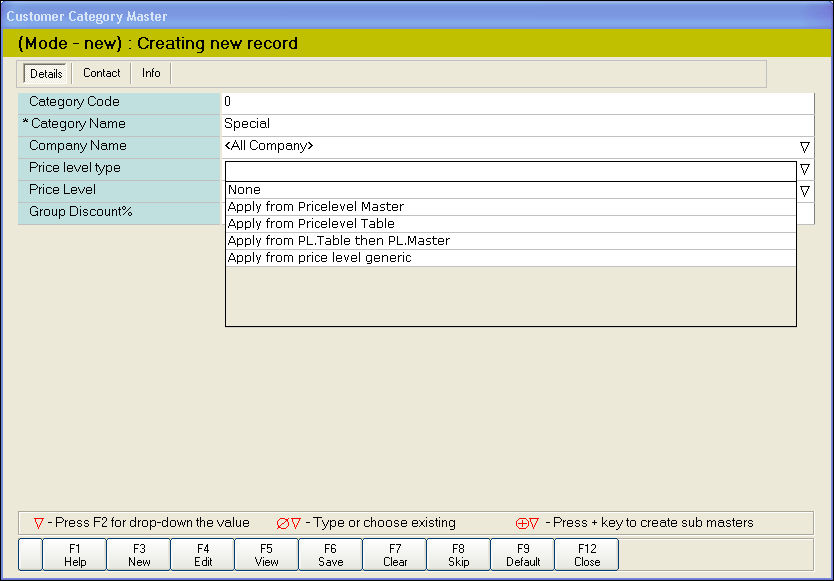
2. In the Category Name field, enter the name for the category.
3. In the Price level type field, press F2 key. Select the option Apply from Price level Master from the drop-down list.
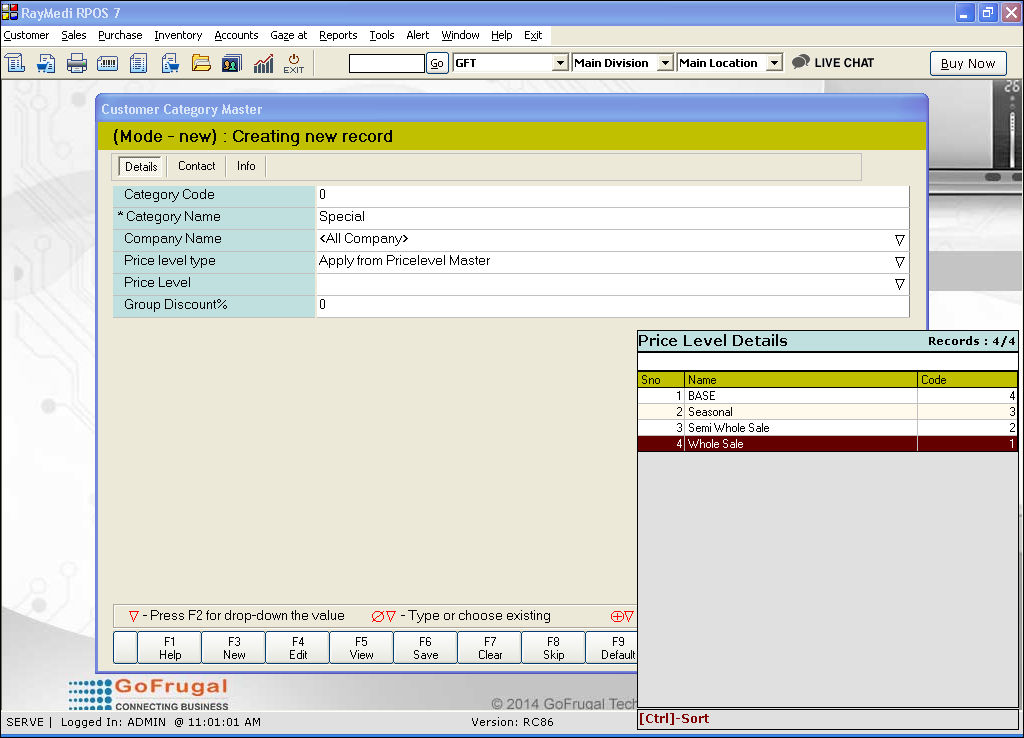
4. In the Price level field, press Enter. The price level LOV is displayed. Select the option Whole Sale from the LOV.
5. Click Save or press F6 to save the Customer Category Master.
Now, a customer category with the name special is created. You need to map this special category in the customer master.
Mapping the category in Customer Master
1. Click Customer >> Master >> Customer Master. The Customer Master screen is displayed.
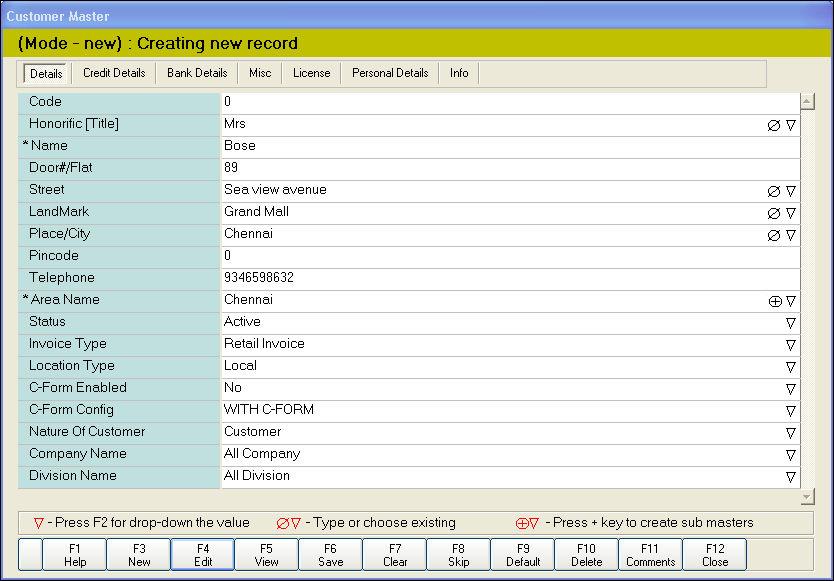
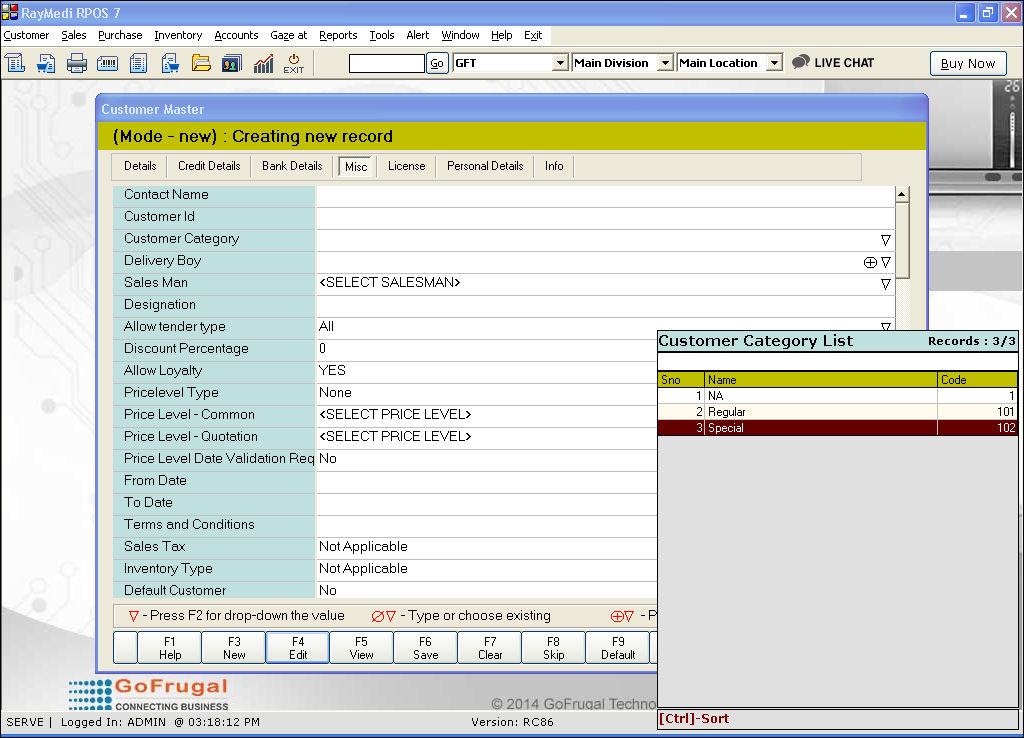
4. In the Customer Category field, press Enter. The Customer Category LOV is displayed. Select the option Special from the LOV.
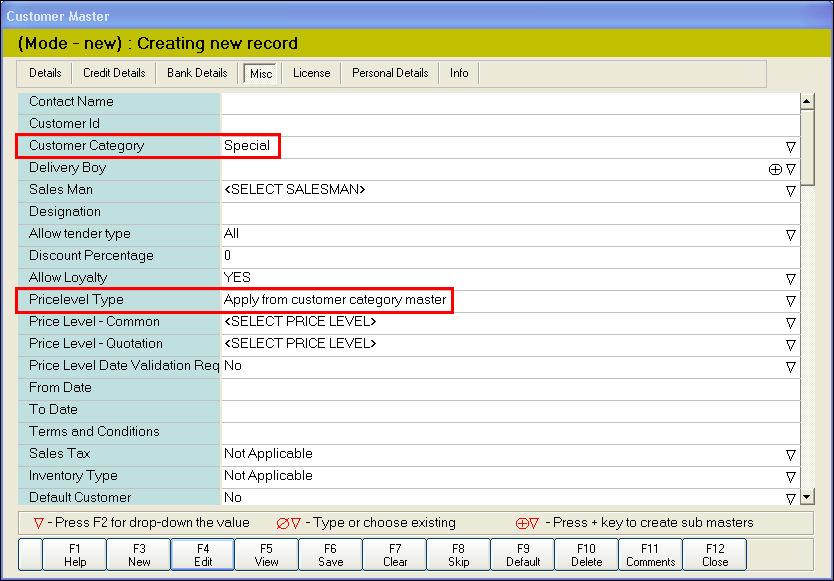
5. In the Price Level Type field, select option Apply from Customer Category Master.
6. Click Save or press F6 to save the Customer Category Master.
For the above customer, the customer category is mapped with Special and the price level type 'Apply from customer category master' is also mapped. The price level type selected in the customer category master is Wholesale.
Illustration
Consider the Price level - Wholesale from Price level Master
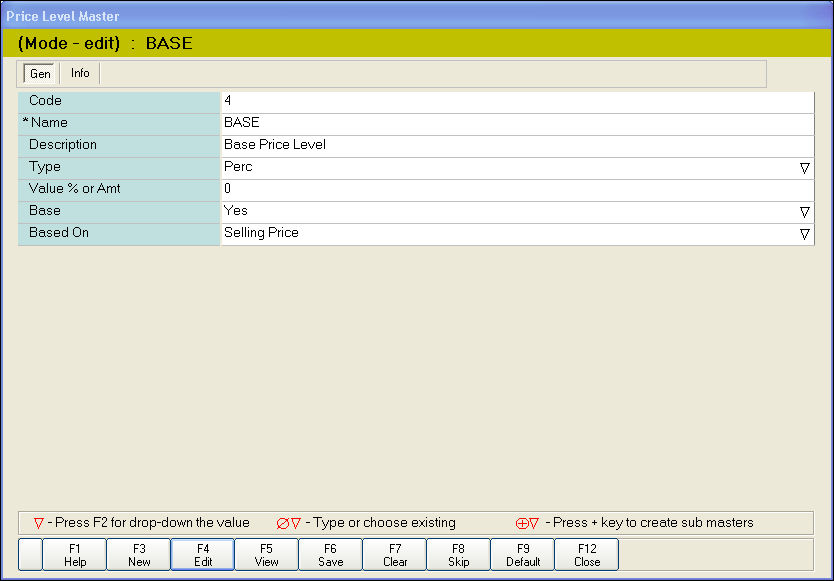
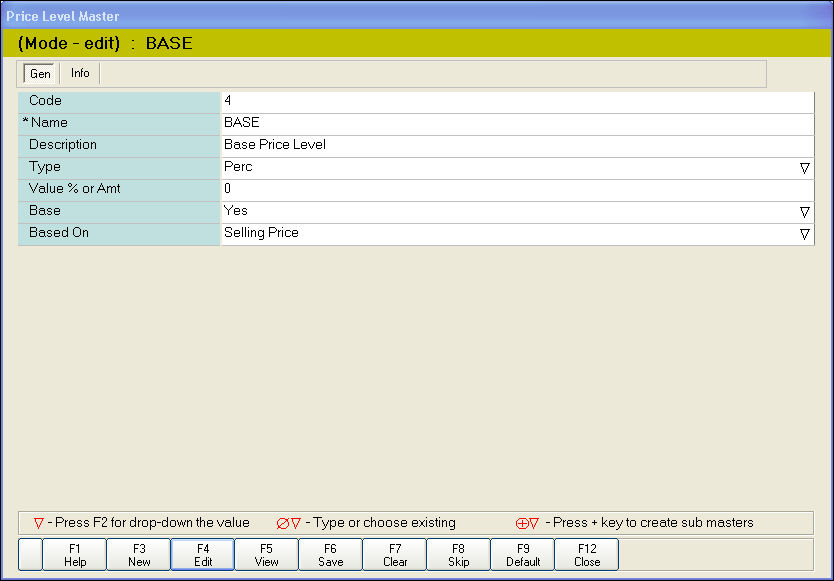
Applying Price Level in the Billing screen
The default price of an item without applying price level is shown in the below image.
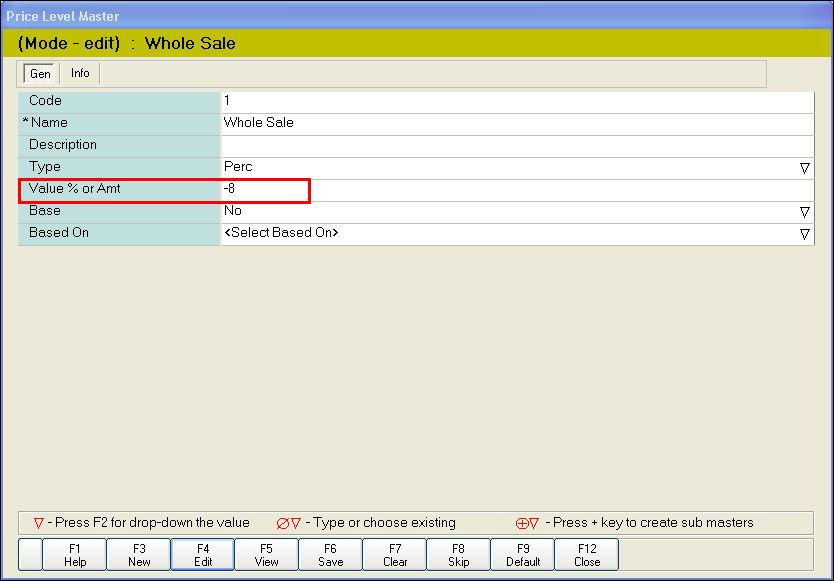
The automatic price level application after selecting the customer is shown in the below image.
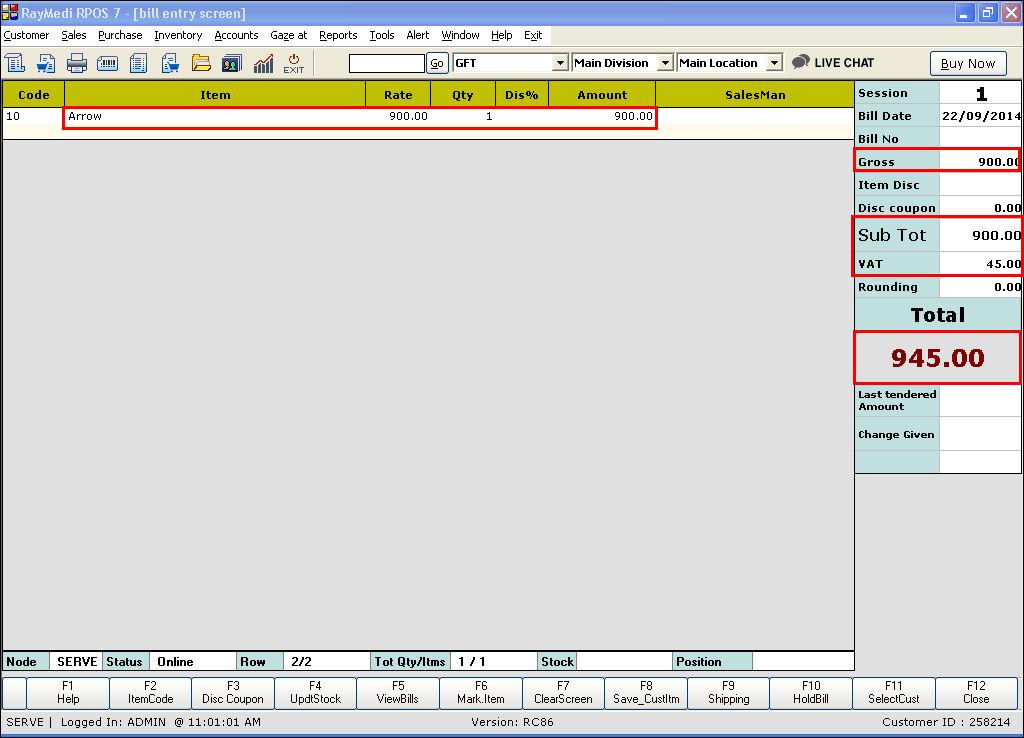
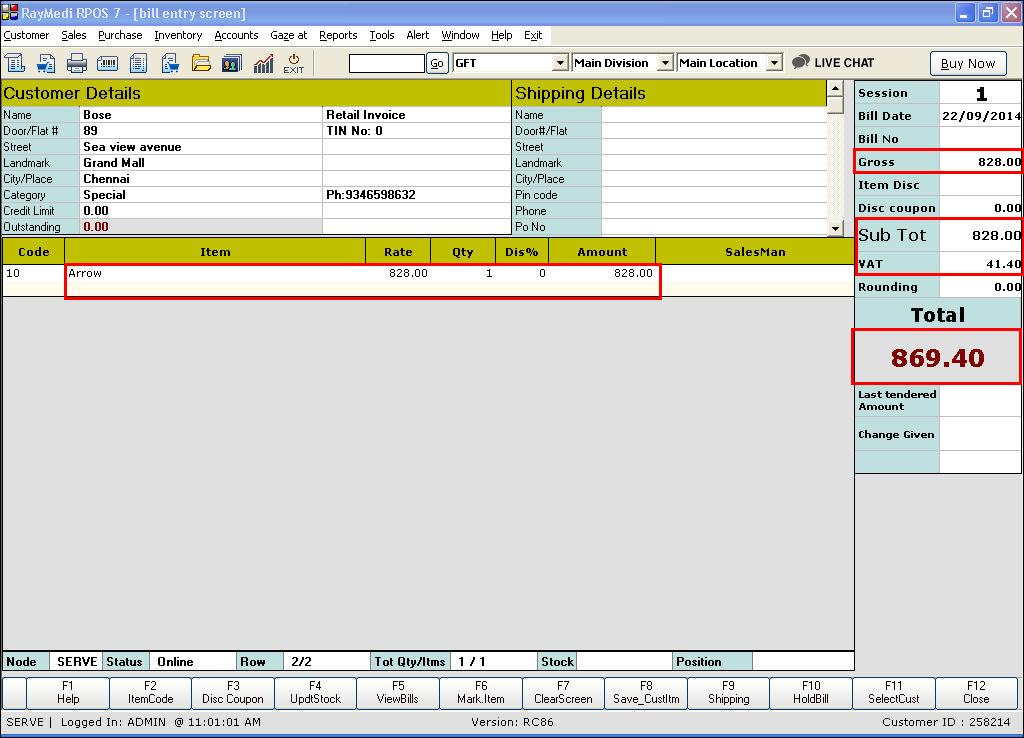
You may have different types of customers such as regular, rare, special customers, etc. who visit your store. Based on their visit, you can categorize the customers under different groups and offer price levels based on the category. For this, the customer category master is useful.
1. Click Customer >> Master >> Customer Category Master. The Customer Category Master screen is displayed.
2. In the Category Name field, enter the name for the category.
3. In the Price level type field, press F2 key. Select the option Apply from Price level Master from the drop-down list.
4. In the Price level field, press Enter. The price level LOV is displayed. Select the option Whole Sale from the LOV.
5. Click Save or press F6 to save the Customer Category Master.
Now, a customer category with the name special is created. You need to map this special category in the customer master.
Mapping the category in Customer Master
1. Click Customer >> Master >> Customer Master. The Customer Master screen is displayed.
2. Enter the details in the required fields.
3. Click the Misc tab.
4. In the Customer Category field, press Enter. The Customer Category LOV is displayed. Select the option Special from the LOV.
5. In the Price Level Type field, select option Apply from Customer Category Master.
6. Click Save or press F6 to save the Customer Category Master.
For the above customer, the customer category is mapped with Special and the price level type 'Apply from customer category master' is also mapped. The price level type selected in the customer category master is Wholesale.
Illustration
Consider the Price level - Wholesale from Price level Master
Applying Price Level in the Billing screen
The default price of an item without applying price level is shown in the below image.
The automatic price level application after selecting the customer is shown in the below image.
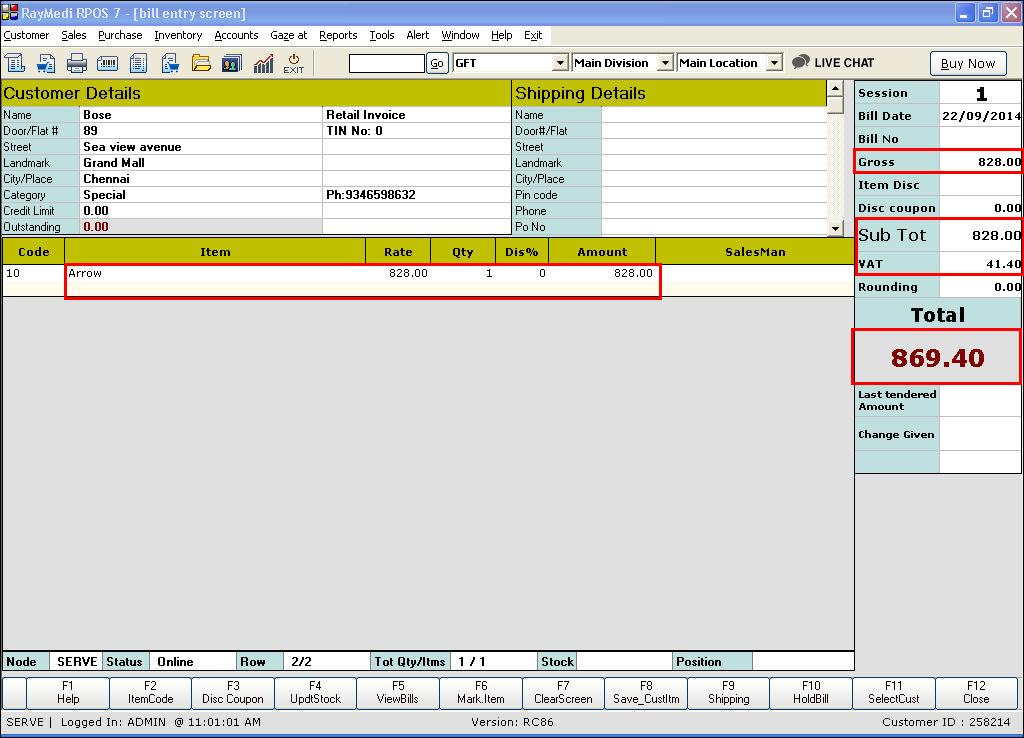
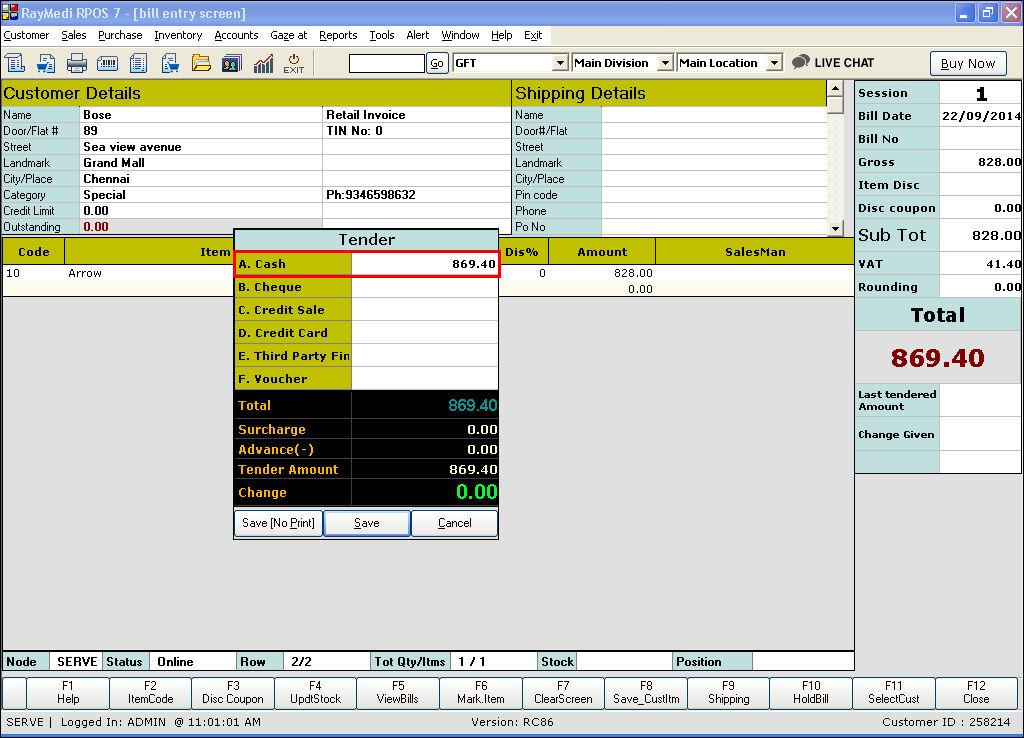
Related Articles
Do you know how to assign Items to the Item Hierarchy/Categories in Bulk?
Meaning of Item Hierarchy Level: Item hierarchy level refers to the level of classification or grouping of products in a hierarchical structure. In retail businesses, this hierarchy can include various levels such as department, category, ...Restrict Offers when Price Level is Applied
Restrict Offers when Price Level is Applied Purpose: When price levels are applied, the system can restrict certain offers or promotions that are not applicable or may conflict with the current pricing structure. For example, if a business offers a ...Selecting Product based on Categories and its Hierarchy Wise
Selecting Product based on Categories and its Hierarchy Wise Purpose: The purpose of selecting products based on categories and its hierarchy wise in POS is to make it easier for customers and sales associates to find and purchase the products they ...Price Level For Each Row Item
Price Level For Each Row Item Purpose: Price levels are different range of prices configured for selling the items to different types of customers. The items are sold to different customers with different prices other than the fixed selling price of ...How to creating Loyalty Program?
Click Customer >> Loyalty Management >> Create Loyalty Program to open the Create Loyalty Program screen. Points based loyalty Based on the amount of purchase certain points are offered to the customer as loyalty. For each loyalty point, certain cash ...