How to make Opening Stock entry in GoSure StockTake?
Opening stock is the initial quantity of any product/goods held by an organization during the beginning of an accounting period (most predominantly at the start of a financial year). The opening stock at the beginning of an accounting period is equivalent to the closing stock of the previous accounting period.
Benefits of Opening Stock entry:
Making an opening stock entry ensures the stock is available for the whole period, be it the day, week, or month. It helps to avoid the chances of unexpected stock-out instances.
How to make Opening Stock entry using GoSure StockTake?
Note: Opening stock entry feature is available in GoSure StockTake linked to Gofrugal RetailEasy 6 alone.
Step 1: In the mobile app, click on the menu called "OSE" which can be seen by clicking the Menu icon
Step 2: In the OSE screen, select the required items from the list, and choose the appropriate batch of the item, for which opening stock entry should be made.
Note: You can also make the OSE by scanning the barcode by clicking on the Camera icon at the bottom right.
Step 3: Enter the quantity in 'Stock' field, and fill in other fields - MRP Rs., Cost Rs., Selling Price Rs., and Batch No. if not filled automatically but you need them to be filled, and click on 'Proceed'
Step 4: The items for which OSE is made will be added to the cart, that will be displayed as in the below image.
Step 5: Click on the OSE Cart icon to see the list of items added to the cart. You can continue to add items by clicking on 'Add Products' button, and once all the items are added, click on 'Done'.
Step 6: Now the OSE will be done successfully from the GoSure StockTake mobile app and OSE No. will be generated.
Step 7: You can load the OSE made in mobile app, in the GoSure StockTake web-app, by clicking on the Bell or notification icon 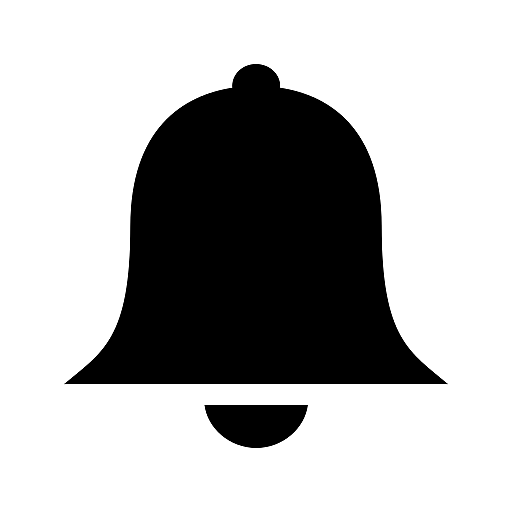 at the top right corner. All the OSE made from the mobile app will be listed in the pop-up window, with details including Stock taker name, OSE No. OSE Date, Start Time and End time.
at the top right corner. All the OSE made from the mobile app will be listed in the pop-up window, with details including Stock taker name, OSE No. OSE Date, Start Time and End time.
Step 8: Click on the required OSE and it will be loaded in the web-app screen, the details being populated same as mobile app.
Note: You can customize the columns to be displayed in the web-app screeen by clicking on the Settings icon
Note: The OSE can also be made directly from the GoSure StockTake web-app
Step 9: Make the final confirmation for OSE in web-app by clicking on 'Submit', and choosing 'Yes' in the pop-up window that appears.
Step 10: You will find the Opening Stock Entry to be submitted, and the OSE No. is generated successfully.
Related Articles
How to do stock count for tasks assigned from The Eye with GoSure StockTake?
GoSure StockTake not only takes the data from ERP, but now can take up stock count assignment tasks that are scheduled by our in-house AI and ML based autonomous reordering tool called 'The Eye.' Benefits of GoSure StockTake integrated with The ...How to do stock count for items with EAN codes, using GoSure StockTake?
There are certain cases where both barcodes and EAN codes will be present in a retail store. In such cases, configuring the barcode scanner to scan both these types of barcodes is a difficult task. By enabling Global Scanning mode, you can scan both ...How to use GoSure StockTake with RetailEasy OnCloud?
Stock audit is the major challenge that every business faces due to a lot of constraints in resources and increased errors. With counting stock and maintaining proper inventory becoming necessary to run the business successfully with least investment ...How to Stock take items using Scan-only mode in GoSure StockTake app (RetailEasy 7)?
Stock taking is the activity of counting the stock in the outlet. The best practice is to do stock counting every day but it is not possible in the traditional method of manual stock counting, since most of the time the stock takers are busy ...How to divide the stock count task within employees by assigning virtual locations to them?
In a retail supermarket, each item maybe placed in different locations around the store. Dividing the main location into multiple small locations will help in distributing the stock count task among employees. Benefits of Stock Take Location ...