Illustration with sample invoice
Example
A sample purchase invoice is shown below:
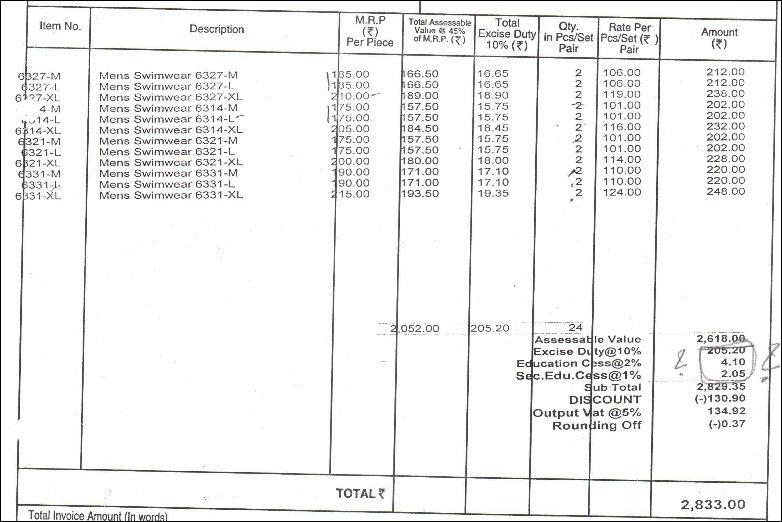
Purchase Formula Configuration
Let us see the formula configuration for the calculation of the above invoice amount 2833.
1. Using the Ledger Master
Use the Ledger Master screen to add new ledger names used for Calculation Master. To add a new Ledger name to the Ledger LOV, follow the steps below.
1. Click Accounts >> Financial Accounts to open GoFrugal Trac.
2. Click Master >> Ledger master to open the Ledger Master.
3. Create Ledgers for Excise duty, Edu cess, Sec.edu cess in the Ledger Master.
The newly created parameter is added in the Ledger LOV of the Calculation master.
2. Using the Calculation Master
Use the Calculation master screen to add the captions MRP abated, Excise duty, Edu cess, Sec.edu cess for configuring the purchase formula.
3. Using the Purchase Formula screen.
Use the Purchase formula screen to configure the Purchase formula.
1. Click Purchase >> Purchase Formula. The purchase formula screen is displayed.
2. Configure the formula as shown in the below image.
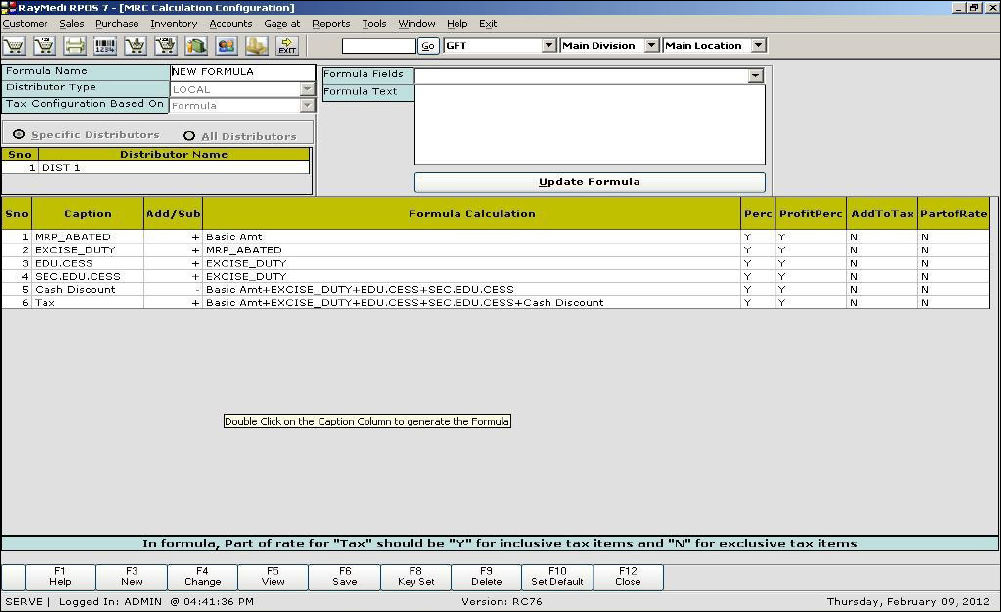
The above image is shown for illustrative purpose. For different invoices, user needs to configure the different purchase formula based on the attributes in the invoice. For more details on formula configuration, click here.
4. Using the Purchase screen
Use the Purchase screen to make the purchase. The total invoice amount is calculated based on the formula configured.
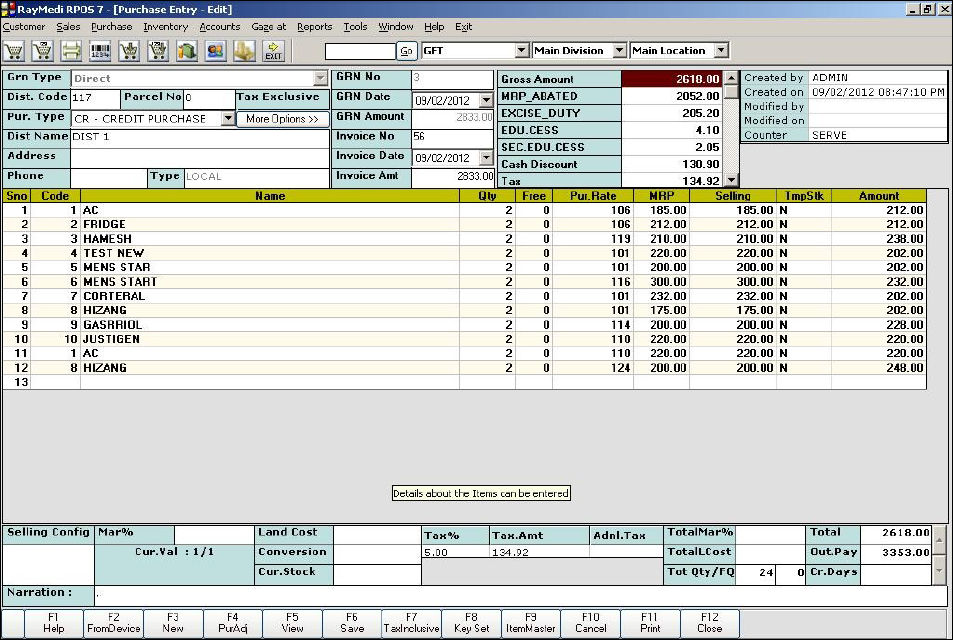
A sample purchase invoice is shown below:
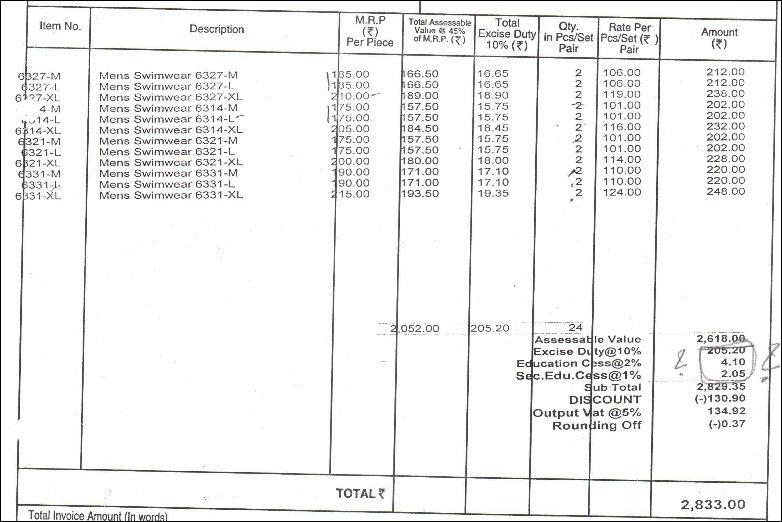
| Attributes |
Amount |
| a. Gross amount = (Quantity * purchase rate) = Assessable value
|
2618.00 |
| b. Excise duty at 10 % of X value |
205.20 |
| c. Edu cess @ 2 % on excise duty |
4.10 |
| d. Sec.edu cess @ 1% on excise duty |
2.05 |
| e. Sub Total = a+b+c+d |
2829.35 |
| f. Discount on sub total |
130.90 |
| g. Taxable value=a+b+c+d+e+(-f) |
2698.45 |
| Output vat @ 5% on g |
134.92 |
| Rounding |
-0.37 |
| Total invoice amount |
2833.00 |
Purchase Formula Configuration
Let us see the formula configuration for the calculation of the above invoice amount 2833.
1. Using the Ledger Master
Use the Ledger Master screen to add new ledger names used for Calculation Master. To add a new Ledger name to the Ledger LOV, follow the steps below.
1. Click Accounts >> Financial Accounts to open GoFrugal Trac.
2. Click Master >> Ledger master to open the Ledger Master.
3. Create Ledgers for Excise duty, Edu cess, Sec.edu cess in the Ledger Master.
The newly created parameter is added in the Ledger LOV of the Calculation master.
2. Using the Calculation Master
Use the Calculation master screen to add the captions MRP abated, Excise duty, Edu cess, Sec.edu cess for configuring the purchase formula.
3. Using the Purchase Formula screen.
Use the Purchase formula screen to configure the Purchase formula.
1. Click Purchase >> Purchase Formula. The purchase formula screen is displayed.
2. Configure the formula as shown in the below image.
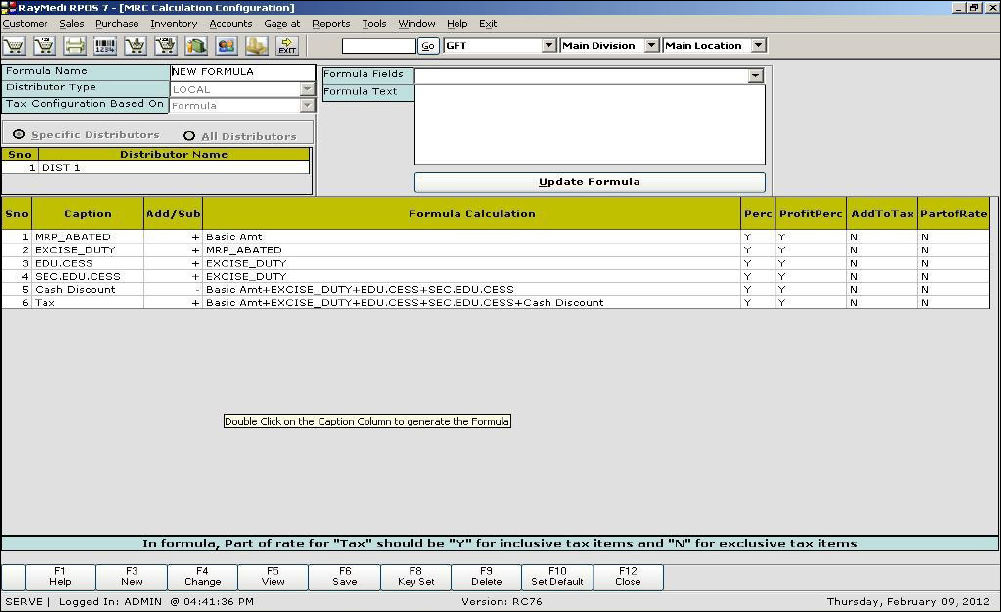
The above image is shown for illustrative purpose. For different invoices, user needs to configure the different purchase formula based on the attributes in the invoice. For more details on formula configuration, click here.
4. Using the Purchase screen
Use the Purchase screen to make the purchase. The total invoice amount is calculated based on the formula configured.
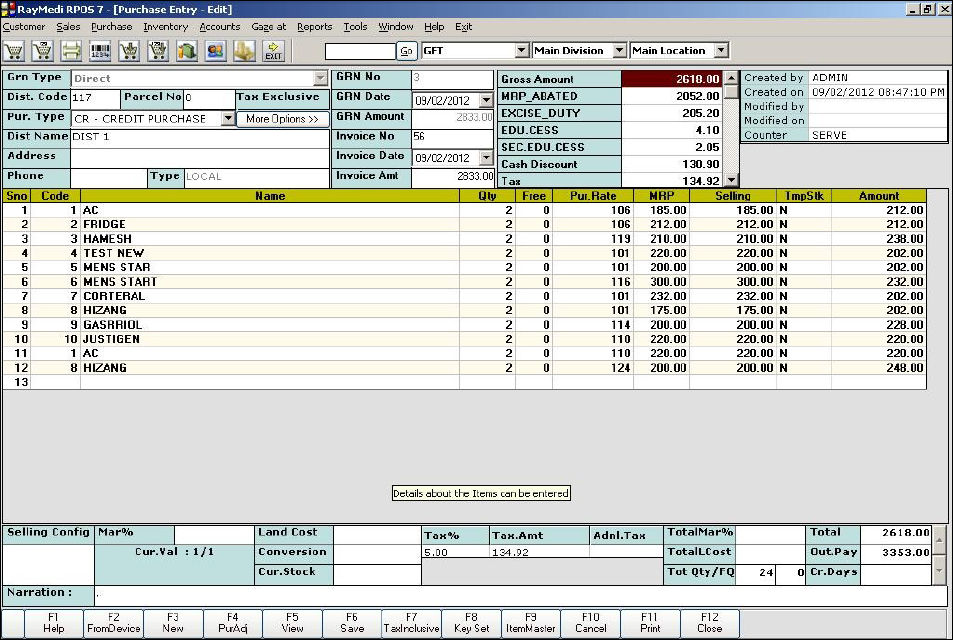
Related Articles
TCS in Purchase Invoice
What is TCS? 'Tax collected at Source' is abbreviated as TCS. It was applicable for Sale of Goods for items like Tendu leaf, motor Vehicles, Scrap..etc. From 1st October 2020, TCS will be applicable on 'Sale of Goods' for all items. Both TDS & TCS ...Sending sales invoice copy as SMS to customer
Sending sales invoice copy as SMS to customer Purpose: Moving forward to a Digital era, a new feature added in a product to 'Sent sales invoice copy as SMS to customer mobile number in .pdf format' instead of giving physical paper copy of the bill. ...How to Block the Editing of 'Invoice Date' in Purchase & Receipt Note
How to Block the Editing of 'Invoice Date' in Purchase & Receipt Note Purpose: The purpose of block editing the "Invoice Date" is to streamline the invoicing process and make it easier to manage multiple items and invoices. And also helps in using ...E - Invoicing - RetailEasy
E-invoicing / Electronic Invoicing is a digital invoice for goods and services provided by the business firm . This is an electronic authentication mechanism under GST. Under the mechanism, all the B2B invoices generated by a business (aggregate ...How to map the items and import the invoice?
Item Mapping After mapping the fields, you are required to do the mapping of the items. This is essential because the item names in the purchase invoice and in Item Master may not be exactly the same. Follow the steps below for mapping the items. ...