How to apply Item with Bill Amount offer?
An item with Bill amount offer
The following offers are applicable to selling an X item with a specified bill amount.
1. An item with Bill amount - Disc% (To offer N% discount on X item for a specified bill amount )
2. An item with Bill amount - Disc Amt (To offer N amount discount on X item for a specified bill amount)
3. An item with Bill amount - Free (To offer X item free for a specified bill amount)
4. An item with Bill amount - Spl (To offer X item on a special price for a specified bill amount)
5. An item with Bill amount - Bill Disc% (To offer N% discount on the total bill amount for a specified bill amount on selling X item)
6. An item with Bill amount - Bill Disc Amt (To offer N amount discount on the total bill amount for a specified bill amount on selling X item)
7. An item with Bill amount - All Item from the group (To offer on an identified item from a group for a specified bill amount on selling X item)
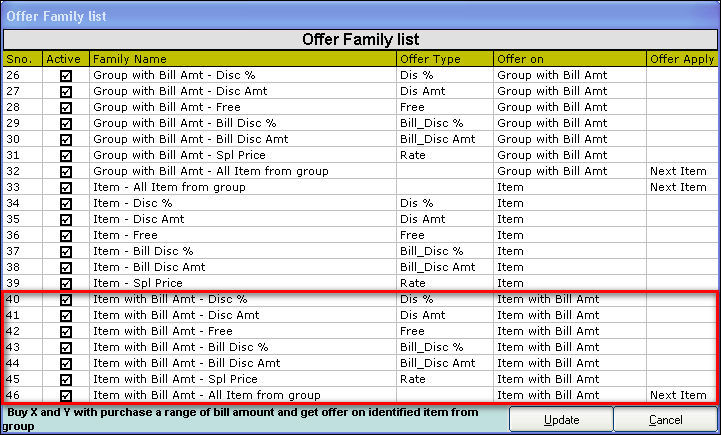
Click Sales >> Offer Management to open the Offer Management screen.
For more details on offer Management - Fields, click here
1. Creating Item with Bill amount - Disc%
Use this offer to give N% discount on X item.

Promotion Details:
1. In the Offer Name field, enter the offer name.
2. In the Offer Family field, select the offer Item with Bill Amt - Disc%.
3. The Description field displays the description: Buy X and Y with purchase on a range of bill amounts and get an N % discount offer on X.
Offer on Product:
1. The Condition field is read-only. It displays the options: Equal to, Greater than or equal to and Range.
In the Condition field, select the option Greater than or equal to. Press the space bar to change the option.
2. In the Value field, enter the value for the bill offer.
3. In the Notify when the amount reaches the field, enter the value. The system displays a notification message when you are short of the difference between the offer amount and the bill amount.
Offer on Item:
1. In the Code field, press Enter. The Item LOV is displayed. Select the item from the LOV.
2. In the Offer on the field, press Enter. The select LOV is displayed. Select the options Quantity.
3. In the Condition field, press Enter and select Greater than or Equal to.
4. In the Value field, enter the quantity for which the offer is applicable.
5. In the Get Dis% field, enter the discount value offered for the item.
6. In the Apply to the field, press Enter to select the option All items.
7. Click Save to save the offer.
Click here to see the example
2. Creating Item with Bill amount - Disc Amt
Use this offer to give N amount discount on X item.

Promotion Details:
1. In the Offer Family field, select the offer Item with Bill Amt - Disc Amt.
2. The Description field displays the description: Buy X and Y with purchase on a range of bill amount and get N amount discount offer on X.
Offer on Product:
In the Condition, Value and Notify when the amount reaches fields, enter the details as shown for Item with Bill amount - Disc%.
Offer on Item:
1. In the Code, Offer on, Condition, Value & Apply to fields, enter the details as shown for Item with Bill amount - Disc%.
2. In the Get Dis Amt field, enter the discount value offered for the item.
3. Click Save to save the offer.
3. Creating Item with Bill amount - Free
Use this offer to give a free X item.
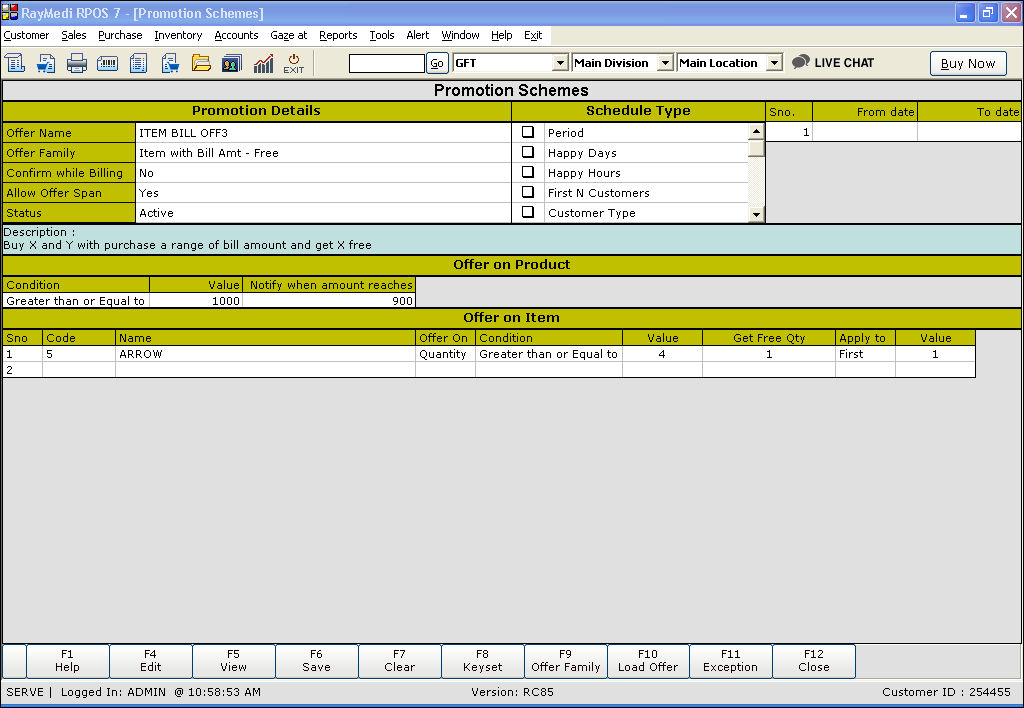
Promotion Details:
1. In the Offer Family field, select the offer Item with Bill Amt - Free.
2. The Description field displays the description: Buy X and Y with purchase on a range of bill amount and get X free.
Offer on Product:
In the Condition, Value and Notify when the amount reaches fields, enter the details as shown for Item with Bill amount - Disc%.
Offer on Item:
1. In the Code, Offer on, Condition, Value & Apply to fields, enter the details as shown for Item with Bill amount - Disc%.
2. In the Get Free Qty field, enter the value of the free quantity offered.
3. Click Save to save the offer.
4. Creating Item with Bill amount - Spl price
Use this offer to give X items on a special price.
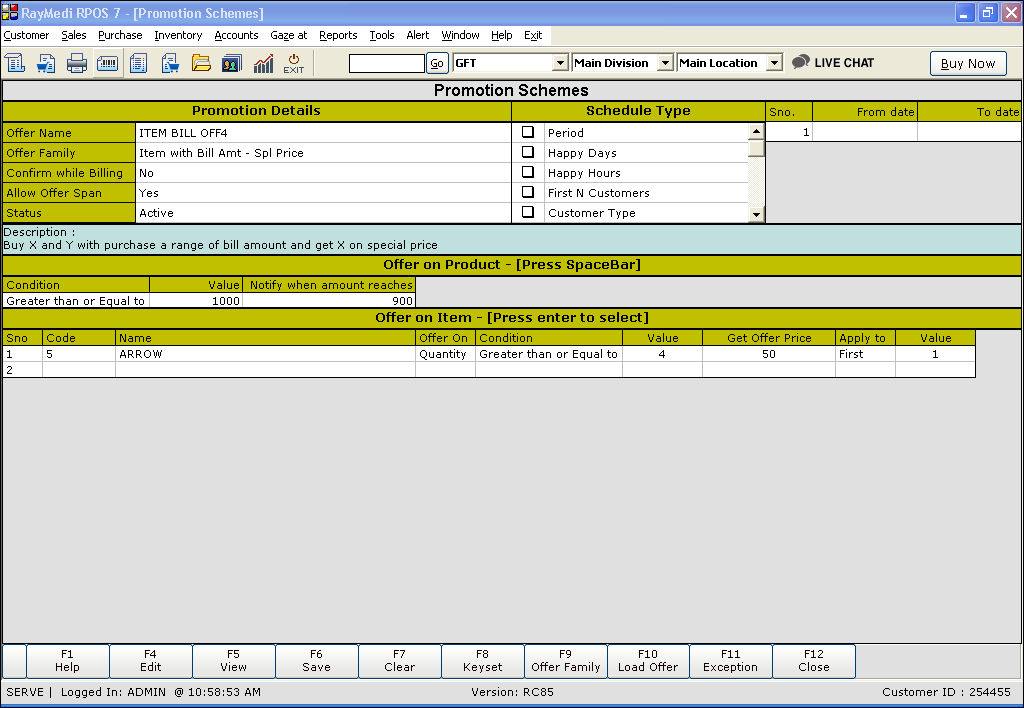
Promotion Details:
1. In the Offer Family field, select the offer Item with Bill Amt - Spl price.
2. The Description field displays the description: Buy X and Y with purchase on a range of bill amounts and get X on a special price.
Offer on Product:
In the Condition, Value and Notify when the amount reaches fields, enter the details as shown for Item with Bill amount - Disc%.
Offer on Item:
1. In the Code, Offer on, Condition, Value & Apply to fields, enter the details as shown for Item with Bill amount - Disc%.
2. In the Get Offer price field, enter the value of the free quantity offered.
3. Click Save to save the offer.
5. Creating Item with Bill amount - Bill Disc%
Use this offer to give an N% discount on the bill.

Promotion Details:
1. In the Offer Family field, select the offer Item with Bill Amt - Bill Disc %.
2. The Description field displays the description: Buy X and Y with purchase on a range of bill amounts and get an N% discount offer on the bill amount.
Offer on Product:
1. In the Condition, Value and Notify when the amount reaches fields, enter the details as shown for Item with Bill amount - Disc%.
2. In the Get Disc % on Bill field, enter the discount value for the bill amount.
Offer on Item:
1. In the Code, Offer on, Condition & Value fields, enter the details as shown for Item with Bill amount - Disc%.
2. Click Save to save the offer.
6. Creating Item with Bill amount - Bill Disc Amt
Use this offer to give N amount discount on the bill.
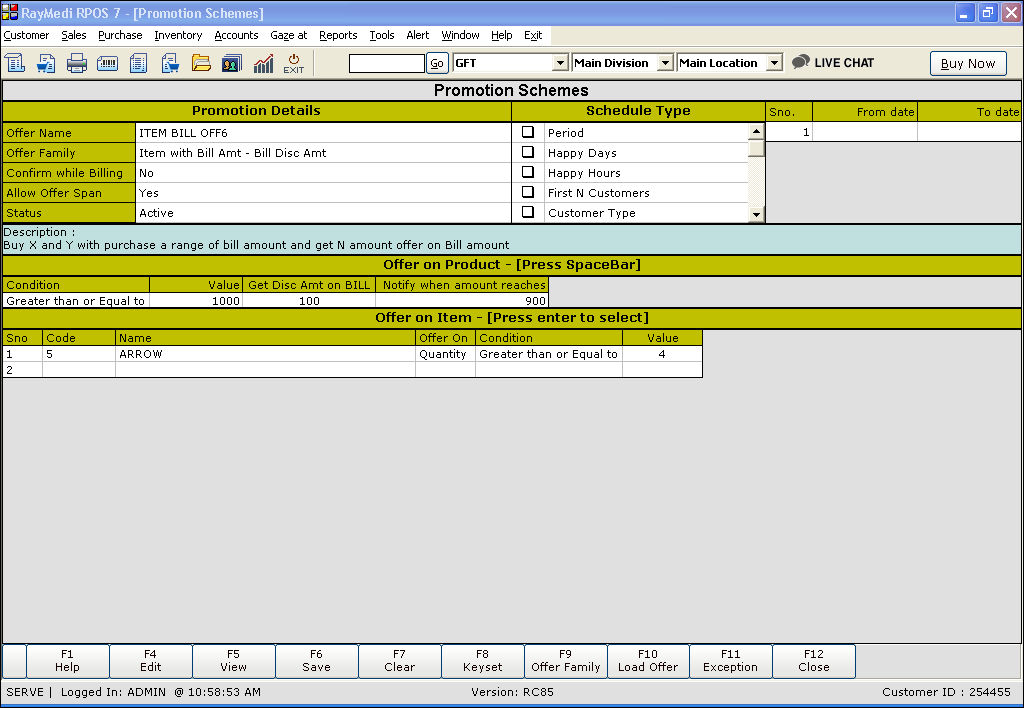
Promotion Details:
1. In the Offer Family field, select the offer Item with Bill Amt - Bill Disc Amt.
2. The Description field displays the description: Buy X and Y with purchase on a range of bill amount and get N amount discount offer on the bill amount.
Offer on Product:
1. In the Condition, Value and Notify when the amount reaches fields, enter the details as shown for Item with Bill amount - Disc%.
2. In the Get Disc Amt on Bill field, enter the discount value for the bill amount.
Offer on Item:
1. In the Code, Offer on, Condition & Value fields, enter the details as shown for Item with Bill amount - Disc%.
2. Click Save to save the offer.
7. Creating Item with Bill amount - All Item from group
Use this offer to give a N% discount on the bill and offer an item free or on a special price/discount.
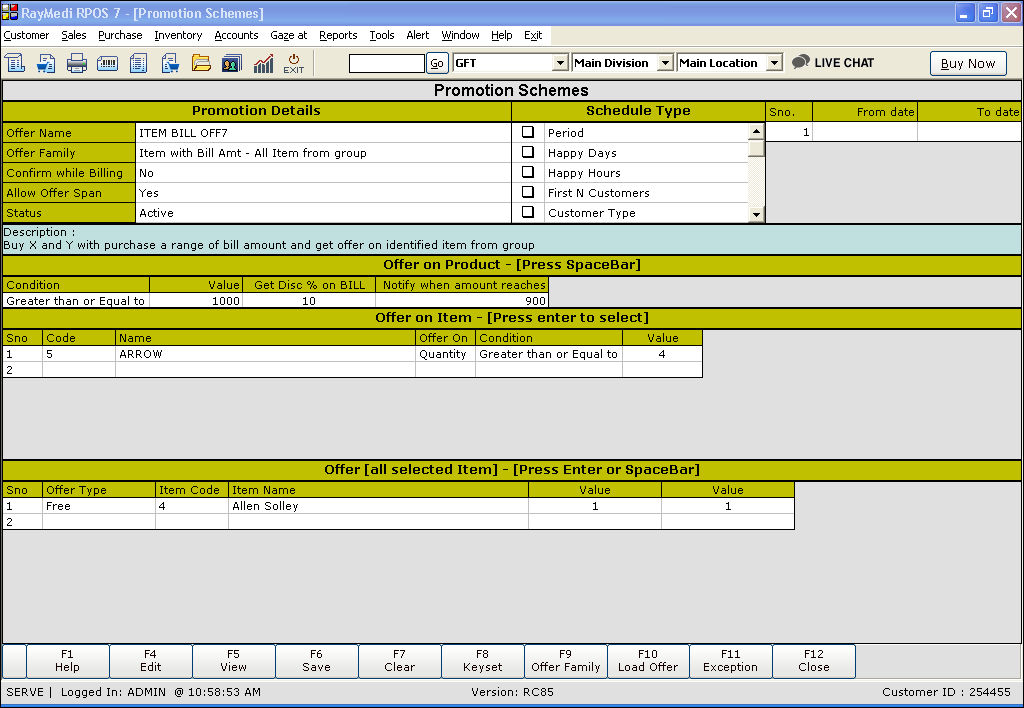
Promotion Details:
1. In the Offer Family field, select the offer Item with Bill Amt - All items from the group.
2. The Description field displays the description: Buy X and Y with purchase on a range of bill amounts and get an offer on an identified item from the group.
Offer on Product:
1. In the Condition, Value and Notify when the amount reaches fields, enter the details as shown for Item with Bill amount - Disc%.
2. In the Get Disc % on Bill field, enter the discount value for the bill amount.
Offer on Item:
1. In the Code, Offer on, Condition & Value fields, enter the details as shown for Item with Bill amount - Disc%.
Offer on identified Item:
1. The offer type filed is a read-only field and displays the options: Free, Special rate, Discount%, and Discount amount. Select the option Free.
2. In the Item code filed, press Enter to select the item.
3. In the Value field, enter the value.
4. Click Save to save the offer.
The following offers are applicable to selling an X item with a specified bill amount.
1. An item with Bill amount - Disc% (To offer N% discount on X item for a specified bill amount )
2. An item with Bill amount - Disc Amt (To offer N amount discount on X item for a specified bill amount)
3. An item with Bill amount - Free (To offer X item free for a specified bill amount)
4. An item with Bill amount - Spl (To offer X item on a special price for a specified bill amount)
5. An item with Bill amount - Bill Disc% (To offer N% discount on the total bill amount for a specified bill amount on selling X item)
6. An item with Bill amount - Bill Disc Amt (To offer N amount discount on the total bill amount for a specified bill amount on selling X item)
7. An item with Bill amount - All Item from the group (To offer on an identified item from a group for a specified bill amount on selling X item)
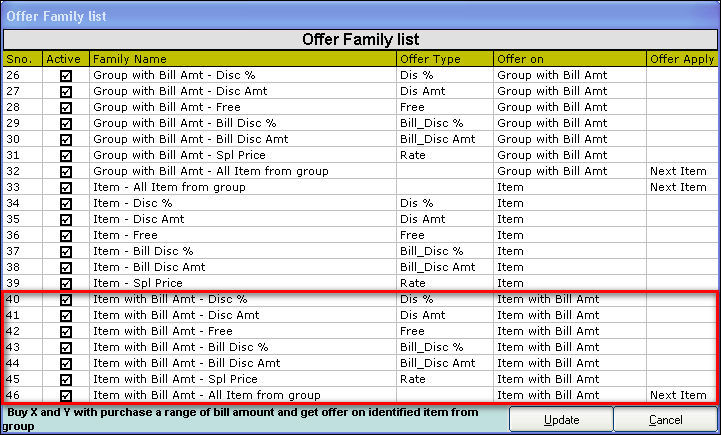
Click Sales >> Offer Management to open the Offer Management screen.
For more details on offer Management - Fields, click here
1. Creating Item with Bill amount - Disc%
Use this offer to give N% discount on X item.
Promotion Details:
1. In the Offer Name field, enter the offer name.
2. In the Offer Family field, select the offer Item with Bill Amt - Disc%.
3. The Description field displays the description: Buy X and Y with purchase on a range of bill amounts and get an N % discount offer on X.
Offer on Product:
1. The Condition field is read-only. It displays the options: Equal to, Greater than or equal to and Range.
In the Condition field, select the option Greater than or equal to. Press the space bar to change the option.
2. In the Value field, enter the value for the bill offer.
3. In the Notify when the amount reaches the field, enter the value. The system displays a notification message when you are short of the difference between the offer amount and the bill amount.
Offer on Item:
1. In the Code field, press Enter. The Item LOV is displayed. Select the item from the LOV.
2. In the Offer on the field, press Enter. The select LOV is displayed. Select the options Quantity.
3. In the Condition field, press Enter and select Greater than or Equal to.
4. In the Value field, enter the quantity for which the offer is applicable.
5. In the Get Dis% field, enter the discount value offered for the item.
6. In the Apply to the field, press Enter to select the option All items.
7. Click Save to save the offer.
Click here to see the example
2. Creating Item with Bill amount - Disc Amt
Use this offer to give N amount discount on X item.
Promotion Details:
1. In the Offer Family field, select the offer Item with Bill Amt - Disc Amt.
2. The Description field displays the description: Buy X and Y with purchase on a range of bill amount and get N amount discount offer on X.
Offer on Product:
In the Condition, Value and Notify when the amount reaches fields, enter the details as shown for Item with Bill amount - Disc%.
Offer on Item:
1. In the Code, Offer on, Condition, Value & Apply to fields, enter the details as shown for Item with Bill amount - Disc%.
2. In the Get Dis Amt field, enter the discount value offered for the item.
3. Click Save to save the offer.
3. Creating Item with Bill amount - Free
Use this offer to give a free X item.
Promotion Details:
1. In the Offer Family field, select the offer Item with Bill Amt - Free.
2. The Description field displays the description: Buy X and Y with purchase on a range of bill amount and get X free.
Offer on Product:
In the Condition, Value and Notify when the amount reaches fields, enter the details as shown for Item with Bill amount - Disc%.
Offer on Item:
1. In the Code, Offer on, Condition, Value & Apply to fields, enter the details as shown for Item with Bill amount - Disc%.
2. In the Get Free Qty field, enter the value of the free quantity offered.
3. Click Save to save the offer.
4. Creating Item with Bill amount - Spl price
Use this offer to give X items on a special price.
Promotion Details:
1. In the Offer Family field, select the offer Item with Bill Amt - Spl price.
2. The Description field displays the description: Buy X and Y with purchase on a range of bill amounts and get X on a special price.
Offer on Product:
In the Condition, Value and Notify when the amount reaches fields, enter the details as shown for Item with Bill amount - Disc%.
Offer on Item:
1. In the Code, Offer on, Condition, Value & Apply to fields, enter the details as shown for Item with Bill amount - Disc%.
2. In the Get Offer price field, enter the value of the free quantity offered.
3. Click Save to save the offer.
5. Creating Item with Bill amount - Bill Disc%
Use this offer to give an N% discount on the bill.
Promotion Details:
1. In the Offer Family field, select the offer Item with Bill Amt - Bill Disc %.
2. The Description field displays the description: Buy X and Y with purchase on a range of bill amounts and get an N% discount offer on the bill amount.
Offer on Product:
1. In the Condition, Value and Notify when the amount reaches fields, enter the details as shown for Item with Bill amount - Disc%.
2. In the Get Disc % on Bill field, enter the discount value for the bill amount.
Offer on Item:
1. In the Code, Offer on, Condition & Value fields, enter the details as shown for Item with Bill amount - Disc%.
2. Click Save to save the offer.
6. Creating Item with Bill amount - Bill Disc Amt
Use this offer to give N amount discount on the bill.
Promotion Details:
1. In the Offer Family field, select the offer Item with Bill Amt - Bill Disc Amt.
2. The Description field displays the description: Buy X and Y with purchase on a range of bill amount and get N amount discount offer on the bill amount.
Offer on Product:
1. In the Condition, Value and Notify when the amount reaches fields, enter the details as shown for Item with Bill amount - Disc%.
2. In the Get Disc Amt on Bill field, enter the discount value for the bill amount.
Offer on Item:
1. In the Code, Offer on, Condition & Value fields, enter the details as shown for Item with Bill amount - Disc%.
2. Click Save to save the offer.
7. Creating Item with Bill amount - All Item from group
Use this offer to give a N% discount on the bill and offer an item free or on a special price/discount.
Promotion Details:
1. In the Offer Family field, select the offer Item with Bill Amt - All items from the group.
2. The Description field displays the description: Buy X and Y with purchase on a range of bill amounts and get an offer on an identified item from the group.
Offer on Product:
1. In the Condition, Value and Notify when the amount reaches fields, enter the details as shown for Item with Bill amount - Disc%.
2. In the Get Disc % on Bill field, enter the discount value for the bill amount.
Offer on Item:
1. In the Code, Offer on, Condition & Value fields, enter the details as shown for Item with Bill amount - Disc%.
Offer on identified Item:
1. The offer type filed is a read-only field and displays the options: Free, Special rate, Discount%, and Discount amount. Select the option Free.
2. In the Item code filed, press Enter to select the item.
3. In the Value field, enter the value.
4. Click Save to save the offer.
Related Articles
Category with bill amount offer - Example
Category with Bill amount - Bill Disc Amount Follow the steps below to apply the created offers: Click Sales >> Sales Bill to open the billing screen Select the items from the item LOV Invoke the tender screen and the offer is applied for that bill ...Example: Item with Bill amount - Discount%
An item with Bill Amount - Disc% offer Follow the steps below to apply the created offers: Click Sales >> Sales Bill to open the billing screen Select the items from the item LOV Invoke the tender screen and the offer is applied for that bill If you ...Sales return support with serviceable item involved sales bill (After sale for tailoring service)
Sales return support with serviceable item involved sales bill (After sale for tailoring service) Purpose: To allow retailers to process sales returns for items that have been serviced by a customer. This can be useful for retailers who offer ...How to create a group with bill amount offer?
The group with Bill amount offer The following offers are applicable to selling an X group with a specified bill amount. 1. Group with bill amount - Disc% (To offer N% discount on X group for the specified bill amount) 2. Group with bill amount - ...Barcode Wise Offer
Barcode wise offer Purpose: Barcode wise offer in RetailEasy Apparel POS is a feature that allows retailers to offer discounts or promotions on specific products that are identified by their barcode. With this feature, retailers can create special ...