What is Offer Management?
Introduction
An offer refers to a proposal to present something as a part of the sale based on certain terms and conditions. An offer is usually provided by the sellers to the buyers which could be cash discounts (or) providing any free items. This has been aimed at selling specific items, to delight the buyers and motivate them to buy more. In this way, the seller as well as the buyer get mutually benefited.
Offer Management
Use the Offer Management in RPOS7 to create offers, the schedule offers, set the terms and conditions & validate offers. Basically, you can create offer programs and schedule schemes like Happy hours selling, offers for first N customers, offer on bill amount, item type etc. on selling certain items, categories or group of items. In certain cases, you can customize your own offer programs.
Click Sales >> Offer Management to open the Offer Management screen.
A Sample offer is shown in the below image.
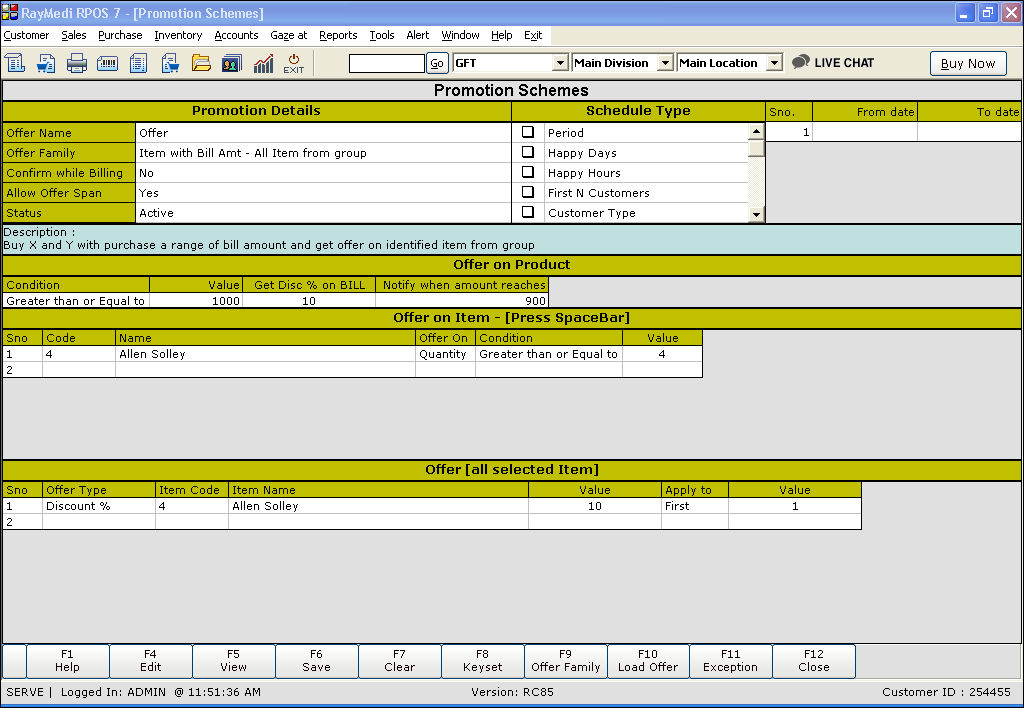
Promotion details:

In the Promotion Details section, enter the details as below.
1. In the Offer Name field, enter the name of the offer.
2. In the Offer Family field, press ENTER. The Offer family LOV is displayed. Select the required offer from the LOV.
3. The Confirm while Billing is a read-only field. Press Y to select Yes and N to select No. A confirmation message is displayed for the offer at the time of billing if Yes is selected. By default, it displays No.
4. The Allow Offer Span is a read-only field. Press Y to select Yes and N to select No. By default, it displays Yes.
Use this option if you do not want to use the offer anymore by selecting In-Active.
6. The Description field is a read-only field and displays the description of the selected offer.
Offer on Product:

In the Offer on Product section, enter the details as below.
1. The Condition field is a read-only field. Press the Space Bar to select the condition Equal to (or) Greater than or Equal to (or) Range.
2. In the Value field, enter the amount for which the offer is applicable.
3. In the Get Disc % on BILL field, enter the discount % offered for the bill.
4. In the Notify when amount reaches field, enter the amount. A notification message is displayed in the billing screen when this amount is reached. This is helpful to the customer not to miss the offer due to shortage of only a smaller bill amount.
Offer on Item:
This section is applicable for certain offers only.

In the Offer on Item section, enter the details as below.
1. In the Code field, press Enter. The Item LOV is displayed. Select the item from the LOV.
2. In the Offer on the field, press Enter. The select LOV is displayed. Select anyone from the following options: Quantity (or), Amount.
3. In the Condition field, press Enter. The select LOV is displayed. Select any one the following from the following options: Equal to, Greater than or Equal to (or) Range.
4. In the Value field, enter the amount or quantity for which the offer is applicable.
5. In the Get Dis% field, enter the discount value offered for the item.
6. In the Apply to the field, press Enter to select the option All items.
Note: The fields Get Dis% and Apply to are applicable in certain offers.
Offer [All selected item]:
This section is applicable for certain offers only.
In the Offer [All selected item] section, enter the details as below.
1. In the Offer Type field, press Enter. The select LOV is displayed. Select any one from the following options: Discount%, Discount Amount, Free (or) special price.
2. In the Item code field, press ENTER. The item LOV is displayed. Select the item.
3. In the Value field, enter the value.
4. In the Apply to field, press Enter. An LOV is displayed. Select the option First or All Items.
All Items - The offer is applied to all the items in the bill.
First - The offer is applied to the first item in the bill.
5. In the Value field, enter the value for the item. The offer is applied based on the value entered.
Schedule Type:
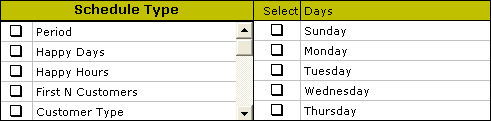
The Schedule Type section displays a list of attributes. select one or more from the following:


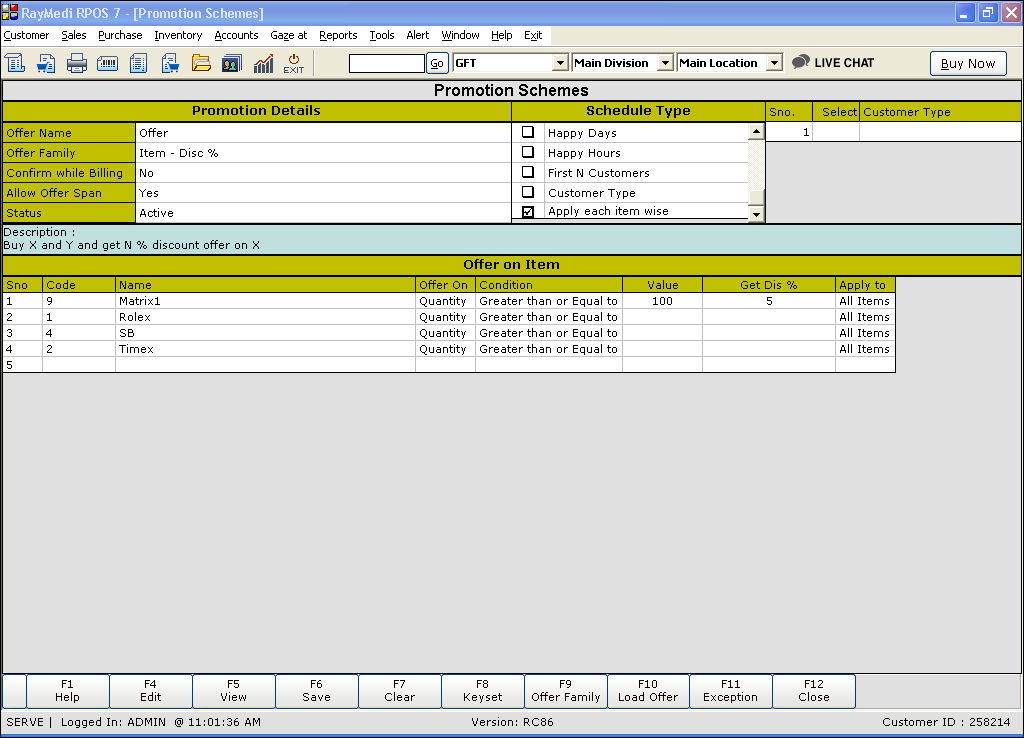
There are seven basic offer types with certain conditions based on which the offer is given.
Click here to know more on Offer types
Offer families
There are 5 main offer families under which the basic offer types are grouped.
Totally, we provide 46 offers with each offer having a unique purpose and you can choose the one that best suits for your needs.
Click here to know more on offer families
For FAQs: click here
An offer refers to a proposal to present something as a part of the sale based on certain terms and conditions. An offer is usually provided by the sellers to the buyers which could be cash discounts (or) providing any free items. This has been aimed at selling specific items, to delight the buyers and motivate them to buy more. In this way, the seller as well as the buyer get mutually benefited.
Offer Management
Use the Offer Management in RPOS7 to create offers, the schedule offers, set the terms and conditions & validate offers. Basically, you can create offer programs and schedule schemes like Happy hours selling, offers for first N customers, offer on bill amount, item type etc. on selling certain items, categories or group of items. In certain cases, you can customize your own offer programs.
Click Sales >> Offer Management to open the Offer Management screen.
A Sample offer is shown in the below image.
Promotion details:
In the Promotion Details section, enter the details as below.
1. In the Offer Name field, enter the name of the offer.
2. In the Offer Family field, press ENTER. The Offer family LOV is displayed. Select the required offer from the LOV.
3. The Confirm while Billing is a read-only field. Press Y to select Yes and N to select No. A confirmation message is displayed for the offer at the time of billing if Yes is selected. By default, it displays No.
4. The Allow Offer Span is a read-only field. Press Y to select Yes and N to select No. By default, it displays Yes.
- Yes - Offer 1 item free on selling 10 items, 2 items free on selling 20 items and 3 items free on selling 30 items.
- No - Only 1 item is offered free irrespective of the quantity of the items sold. This means, on selling 10 items (or) 20 items (or) 30 items, 1 item is offered free.
Use this option if you do not want to use the offer anymore by selecting In-Active.
6. The Description field is a read-only field and displays the description of the selected offer.
Offer on Product:

In the Offer on Product section, enter the details as below.
1. The Condition field is a read-only field. Press the Space Bar to select the condition Equal to (or) Greater than or Equal to (or) Range.
2. In the Value field, enter the amount for which the offer is applicable.
3. In the Get Disc % on BILL field, enter the discount % offered for the bill.
4. In the Notify when amount reaches field, enter the amount. A notification message is displayed in the billing screen when this amount is reached. This is helpful to the customer not to miss the offer due to shortage of only a smaller bill amount.
Offer on Item:
This section is applicable for certain offers only.

In the Offer on Item section, enter the details as below.
1. In the Code field, press Enter. The Item LOV is displayed. Select the item from the LOV.
2. In the Offer on the field, press Enter. The select LOV is displayed. Select anyone from the following options: Quantity (or), Amount.
3. In the Condition field, press Enter. The select LOV is displayed. Select any one the following from the following options: Equal to, Greater than or Equal to (or) Range.
4. In the Value field, enter the amount or quantity for which the offer is applicable.
5. In the Get Dis% field, enter the discount value offered for the item.
6. In the Apply to the field, press Enter to select the option All items.
Note: The fields Get Dis% and Apply to are applicable in certain offers.
Offer [All selected item]:
This section is applicable for certain offers only.
In the Offer [All selected item] section, enter the details as below.
1. In the Offer Type field, press Enter. The select LOV is displayed. Select any one from the following options: Discount%, Discount Amount, Free (or) special price.
2. In the Item code field, press ENTER. The item LOV is displayed. Select the item.
3. In the Value field, enter the value.
4. In the Apply to field, press Enter. An LOV is displayed. Select the option First or All Items.
All Items - The offer is applied to all the items in the bill.
First - The offer is applied to the first item in the bill.
5. In the Value field, enter the value for the item. The offer is applied based on the value entered.
Schedule Type:
The Schedule Type section displays a list of attributes. select one or more from the following:
- Period - Enter the dates in the From date and To date fields. The offer is applicable for the specified period.
- Happy days - Select the days on which the offer is provided.
- Happy Hours - Enter the time in the From time and To time fields. The offer is provided for the specified time.
- First N customers - Enter the number in the Numbers column. The offer is applicable for the number of customers specified.
- Customer Type - Select the customer type. The offer is applicable for customers of a particular category.
Click Customer >> Master >> Customer Category Master to create the customer type. - Apply each item-wise - This type is applicable for the following offer types only.
- Item - Disc%
- Item - Disc Amt
- Item - Free
- Item - Spl Price
- Item - Disc%
Use Apply each item-wise to apply the same offer conditions for one or more (or all) items in the LOV. Follow the steps below.
- In the item LOV, press CTRL + A to select all the items and press ENTER so that the selected items will be loaded in the screen.
- Enter the offer condition for the first item. Place the cursor in the second row and press ENTER.
- A confirmation message to apply the offer to all the items is displayed.
- Click Yes and the offer condition will be applied to all the selected items.
- User has to enter the offer values for each items separately and manually.
There are seven basic offer types with certain conditions based on which the offer is given.
Click here to know more on Offer types
Offer families
There are 5 main offer families under which the basic offer types are grouped.
Totally, we provide 46 offers with each offer having a unique purpose and you can choose the one that best suits for your needs.
Click here to know more on offer families
For FAQs: click here
Related Articles
FAQs - Offer Management
FAQs 1. What is offer management? An offer refers to a proposal to present something (cash discounts (or) providing any free items) to the customers as a part of the sale based on certain terms and conditions. With offer management, both the seller ...Inactivating Offers Automatically
Inactivating Offers Automatically Purpose: The purpose of using the feature "Inactivating offers automatically" in RetailEasy Apparel POS is to streamline the offer management process and reduce manual effort. This feature allows the system to ...Barcode Wise Offer
Barcode wise offer Purpose: Barcode wise offer in RetailEasy Apparel POS is a feature that allows retailers to offer discounts or promotions on specific products that are identified by their barcode. With this feature, retailers can create special ...Type of Offers in Offer management
Offer types There are about seven different types which are provided when certain conditions are met. 1. Disc% 2. Disc Amt 3. Free 4. Special price 5. Bill Disc% 6. Bill Disc Amt 7. Offer on Identified items form a group By default, the offer is ...Introduction to Offer Families
Offer Families The Offer family in RPOS7 comprise about 46 offers which are grouped under the following main families: 1. Bill Offer - Offer given for the total bill amount 2. Category Offer - Offer given for a particular category (and for the ...