How to configure the Price Level Formula Vs Items?
Price Level formula vs items
With Price level formula screen, you can configure the price levels with different values for a certain time period. Also, you can set default price levels. The disadvantage of price level formula is that you need to map the formula to each item separately in the Item Master. But, with Price level formula vs items, you can map any number of items to a single formula in the same screen. By doing so, the formula is applied to all the items. In the billing screen, when you load that items, the default price levels are automatically applied. In case, you want to change the price level, you can do so by invoking SHIFT + F2 key.
Note: Only those items for which no price levels are mapped will be listed in the price level vs items screen.
To apply the configured purchase formula to the items, follow the steps below.
1. Click Inventory >> Price Level >> Price Level Formula Vs Items. The Price Level Formula Master Vs Items screen is displayed.
2. In the Price Level Formula Name field, press Enter. The Price Level Formula LOV is displayed.
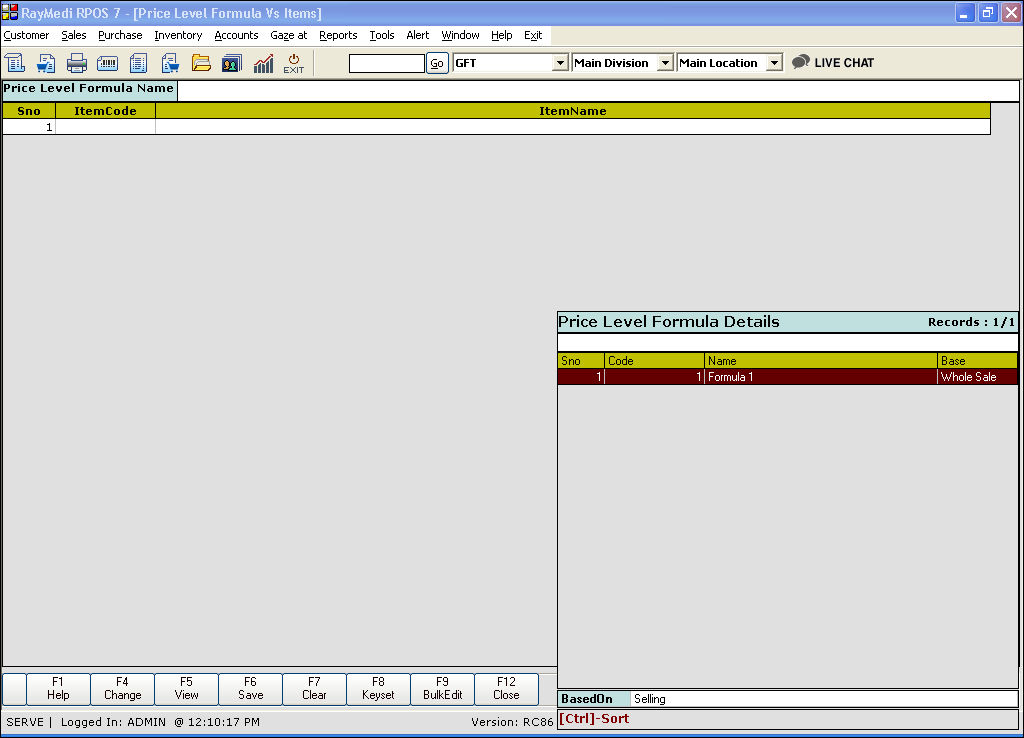
3. Select the Price level formula from the LOV.

4. In the Item code field, press Enter. The Item LOV is displayed.
5. Select the items from the LOV.
6. Click Save or press F6 to save the Price Level Formula Vs Items.
Note:
1. Once an item is mapped, it will not be listed again for mapping to another formula.
2. The mapped formula of the respective item is automatically updated in the item Master.
Illustration
Before Mapping the Price Level Formula
Consider the first item (before mapping the formula) as shown in the below image.

Consider the price level formula shown in the below image.
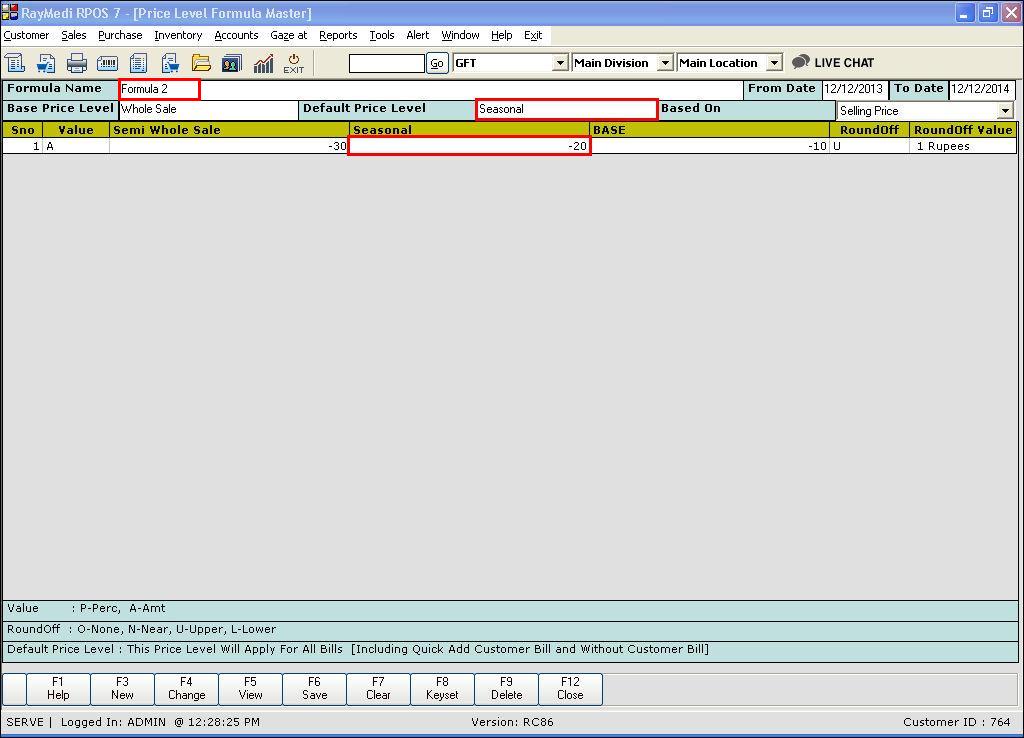
Now, we are mapping the above formula to the item Novi-Bion.
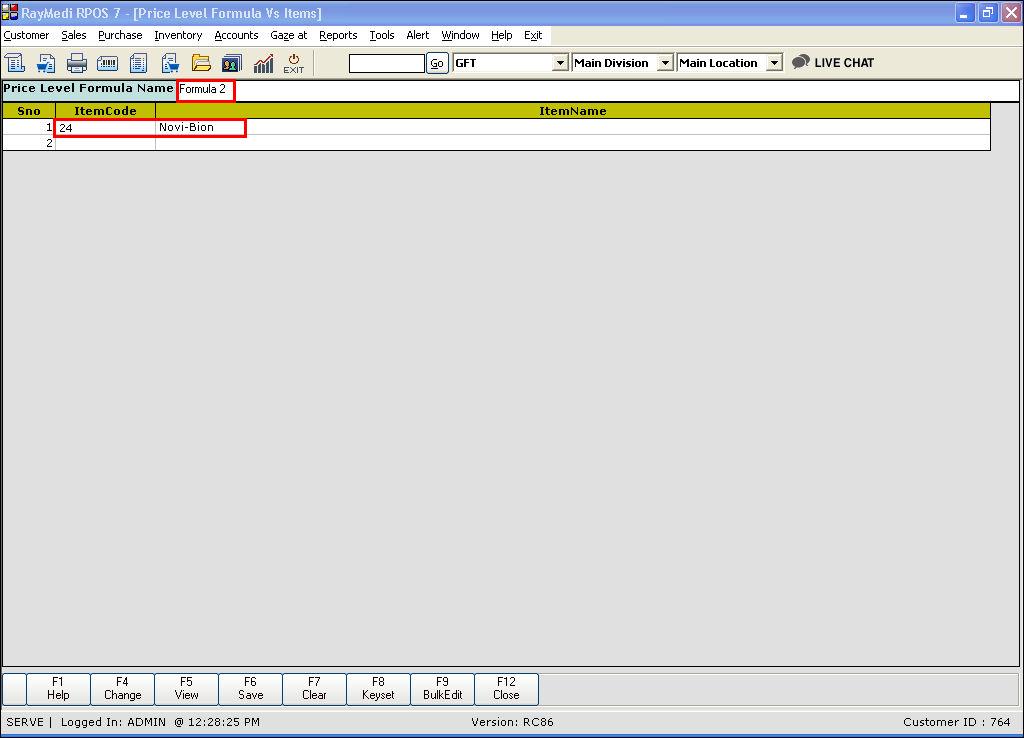
Note: Consider a case where you have two different formulae under which different items are mapped. Now, you want to merge all the mapped items under the same single formula. For this, use the Bulk Edit option.
After Mapping the Price Level Formula
After mapping, the default price level [Seasonal -20 in Amount] is automatically applied in the billing screen and the selling price of the item is reduced from 350 to 330. This is shown in the below image.

With Price level formula screen, you can configure the price levels with different values for a certain time period. Also, you can set default price levels. The disadvantage of price level formula is that you need to map the formula to each item separately in the Item Master. But, with Price level formula vs items, you can map any number of items to a single formula in the same screen. By doing so, the formula is applied to all the items. In the billing screen, when you load that items, the default price levels are automatically applied. In case, you want to change the price level, you can do so by invoking SHIFT + F2 key.
Note: Only those items for which no price levels are mapped will be listed in the price level vs items screen.
To apply the configured purchase formula to the items, follow the steps below.
1. Click Inventory >> Price Level >> Price Level Formula Vs Items. The Price Level Formula Master Vs Items screen is displayed.
2. In the Price Level Formula Name field, press Enter. The Price Level Formula LOV is displayed.
3. Select the Price level formula from the LOV.
4. In the Item code field, press Enter. The Item LOV is displayed.
5. Select the items from the LOV.
6. Click Save or press F6 to save the Price Level Formula Vs Items.
Note:
1. Once an item is mapped, it will not be listed again for mapping to another formula.
2. The mapped formula of the respective item is automatically updated in the item Master.
Illustration
Before Mapping the Price Level Formula
Consider the first item (before mapping the formula) as shown in the below image.
Consider the price level formula shown in the below image.
Now, we are mapping the above formula to the item Novi-Bion.
Note: Consider a case where you have two different formulae under which different items are mapped. Now, you want to merge all the mapped items under the same single formula. For this, use the Bulk Edit option.
After Mapping the Price Level Formula
After mapping, the default price level [Seasonal -20 in Amount] is automatically applied in the billing screen and the selling price of the item is reduced from 350 to 330. This is shown in the below image.
Related Articles
Price Level For Each Row Item
Price Level For Each Row Item Purpose: Price levels are different range of prices configured for selling the items to different types of customers. The items are sold to different customers with different prices other than the fixed selling price of ...Restrict Offers when Price Level is Applied
Restrict Offers when Price Level is Applied Purpose: When price levels are applied, the system can restrict certain offers or promotions that are not applicable or may conflict with the current pricing structure. For example, if a business offers a ...How to configure Price Level Vs Formula?
Price Level Formula To work with Price Level Formula, you must have created price levels in the Price level Master. The major advantage of using price level formula is that you can customize time period, that is you can set validity for the price ...FAQs - Price Level Formula
FAQs 1. What are the distinctive features of price level formula? You can customize time period, that is you can set validity for the price level. You can set any price level from the price level Master as the Base price level. You can set any price ...FAQs - Price Level Vs Items
1. What is Price level Vs Items? Price Level Vs Items is configuring different price levels for each item and for a selected category. 2. What is the advantage of Price level Vs Items? Using Price level Vs Items, you can apply the price level for ...