How to do stock counting for Matrix items?
Matrix items
1. Click Inventory >> Physical Inventory. The Physical inventory screen is displayed.
2. Press F3 or click New. The Physical inventory screen is displayed.
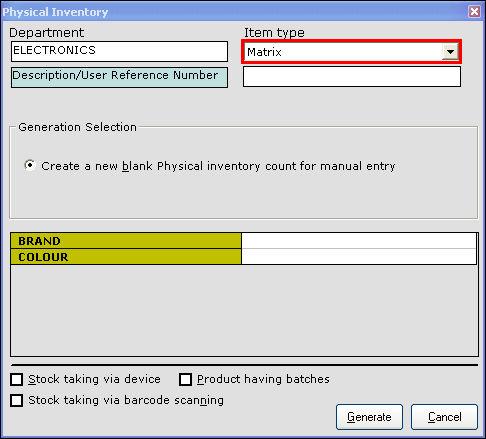
3. In the Item Type field, select the option Matrix.
4. In the Generation Selection section, the option Create a new blank physical inventory count for manual entry is selected by default.
5. In the BRAND field, press Enter. The BRAND LOV is displayed. Select one or more brands from the LOV.
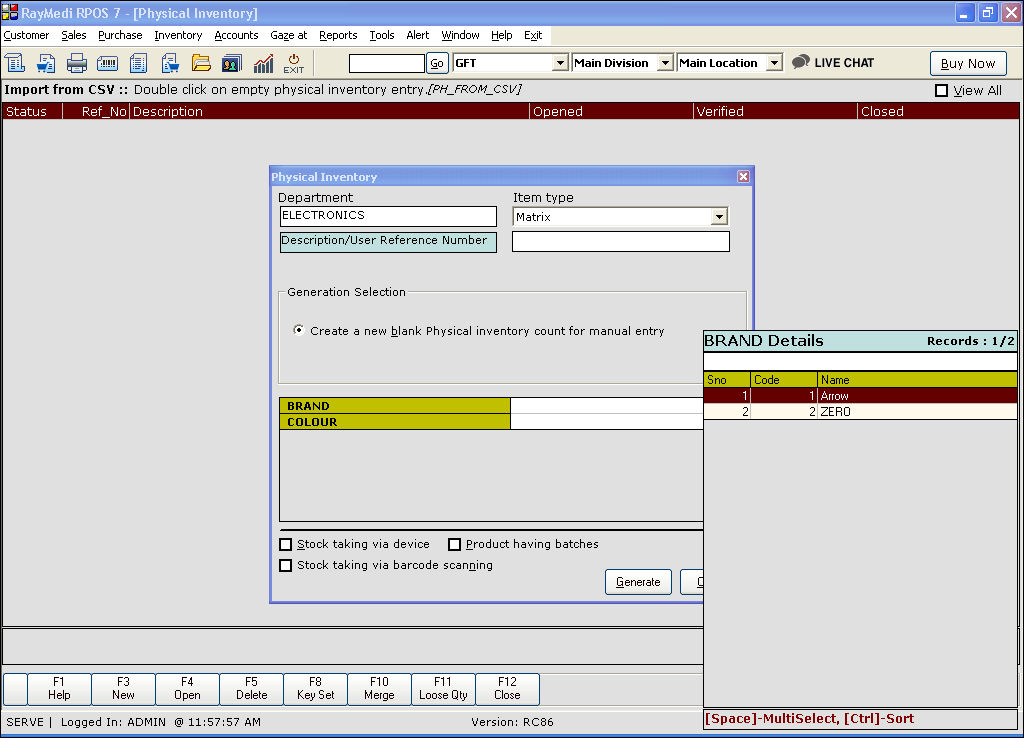
6. In the COLOR field, press Enter. The COLOR LOV is displayed. Select one or more colours from the LOV.
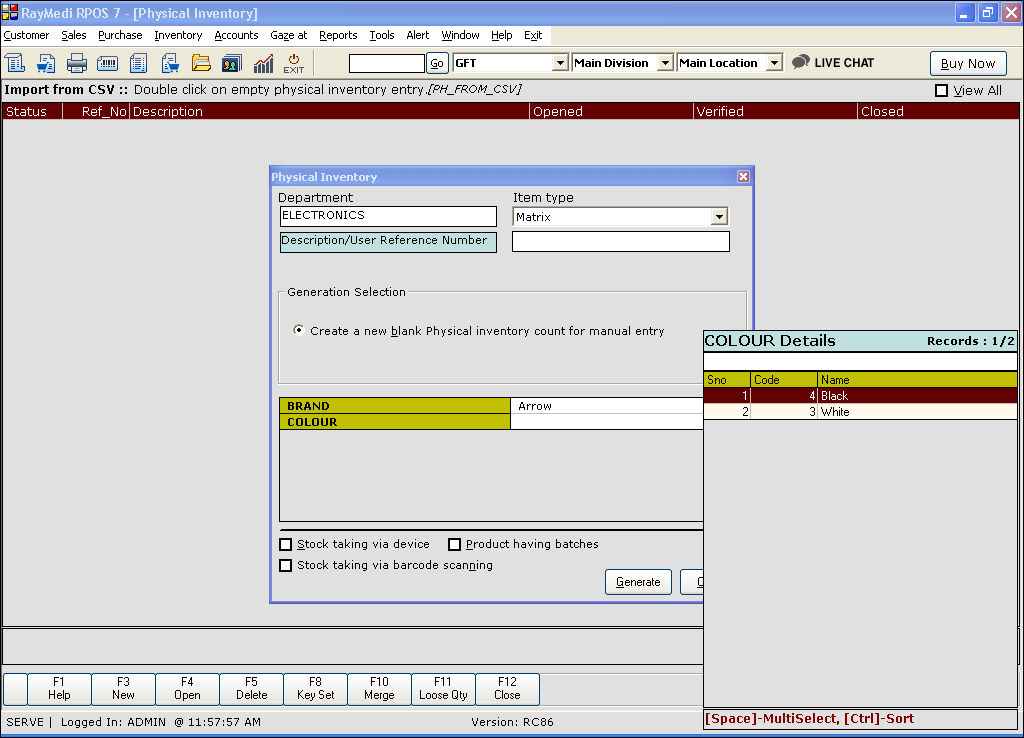
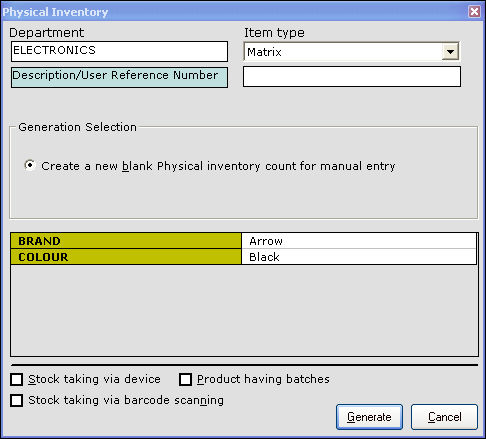
The list of categories created is displayed.
The image for multi-selection is shown below.
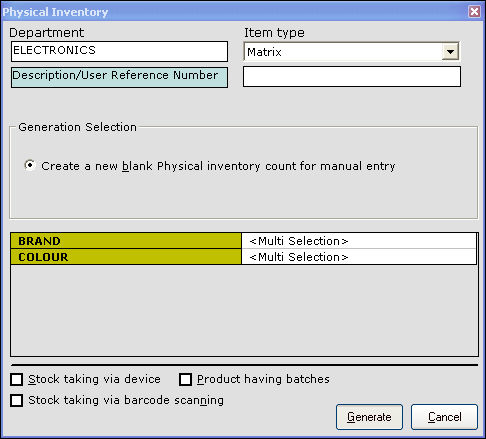
7. Click Generate. A confirmation message is displayed. Click Yes. An entry for the above physical stock selection is created with a Reference number as shown in the below image.
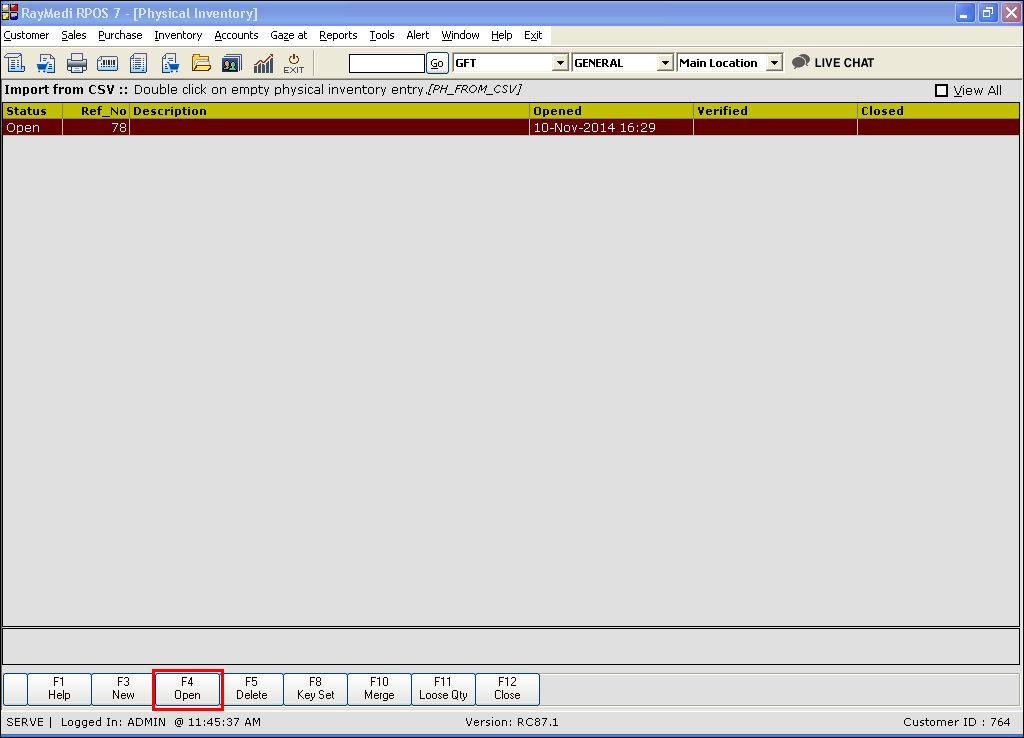
8. Click Open or press F4. The Physical stock entry screen is displayed.
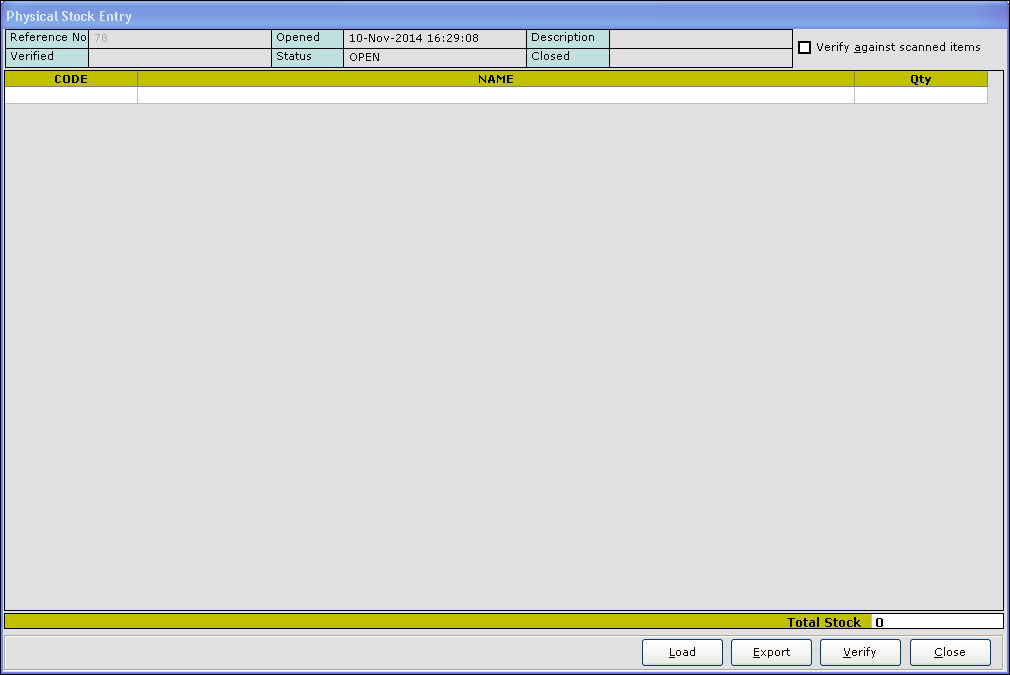
9. In the Code field, press Enter. The Matrix LOV is displayed.
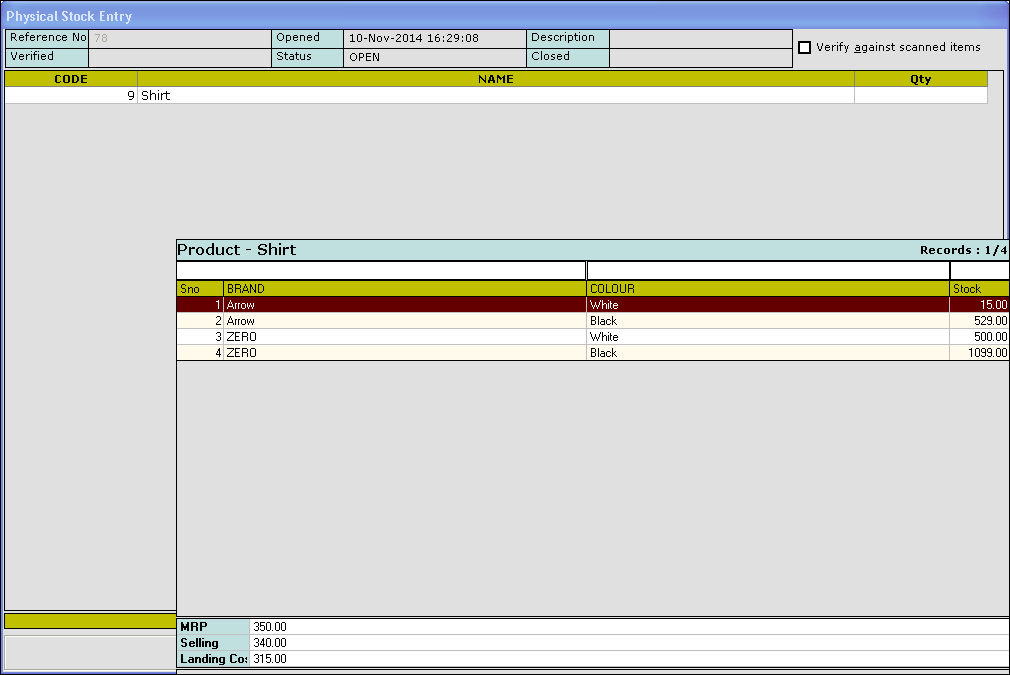
10. Select the matrix item from the LOV.
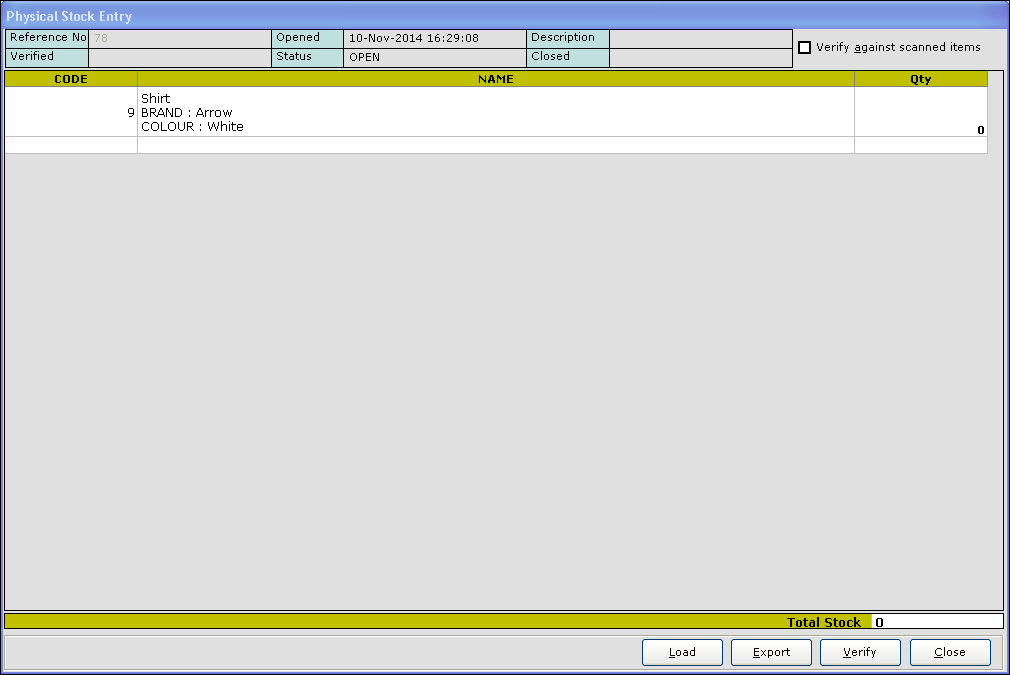
11. In the Qty column, When you place the cursor or click, the stock update screen for the respective item as shown in the below image is displayed.
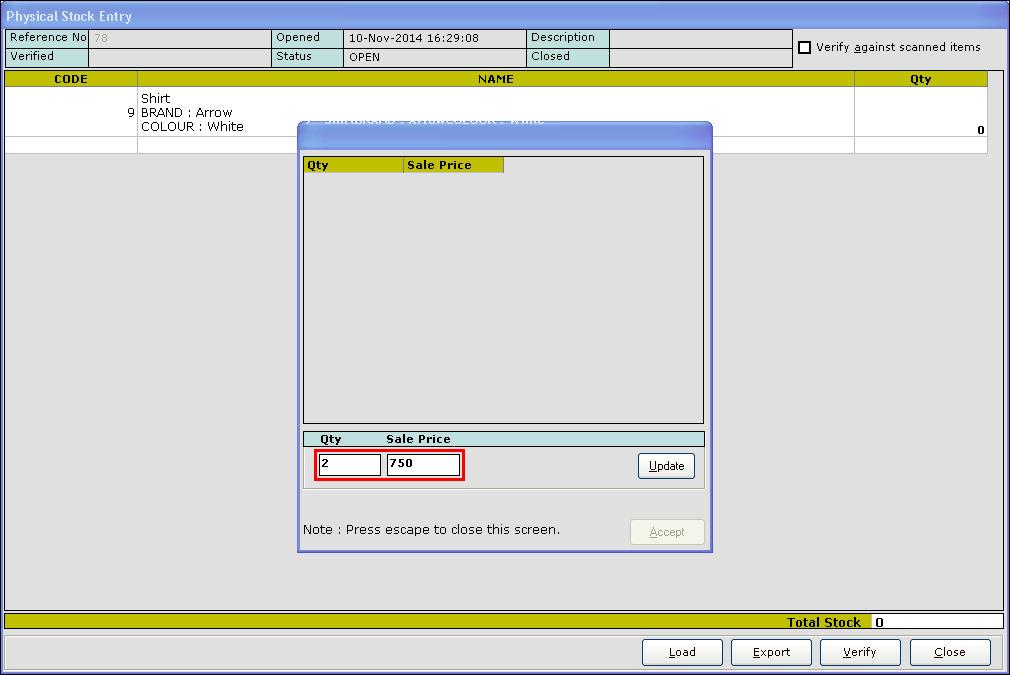
12. In the Qty field, enter the physical quantity of the selected item.
13. In the Sale Price field, enter the selling price of the selected item.
14. Click Update. The values are added as shown in the below image.
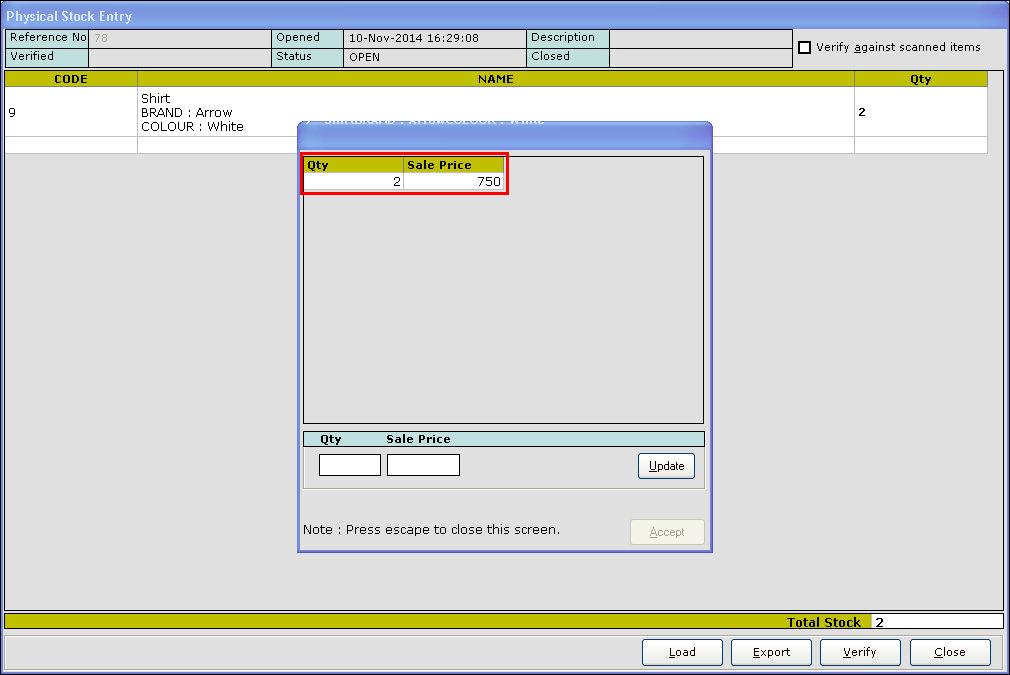
15. Press Esc key to exit. The value for the corresponding item is updated in the Physical Stock Entry screen.
16. Similarly, select other matrix combinations and update the values for the other items as shown in the below images.
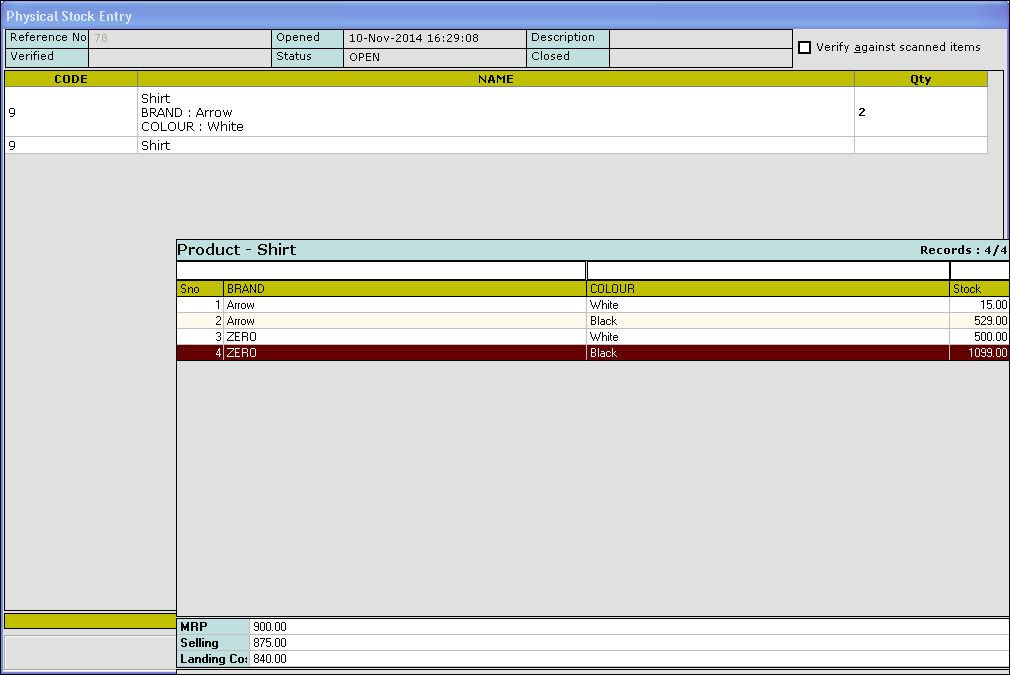
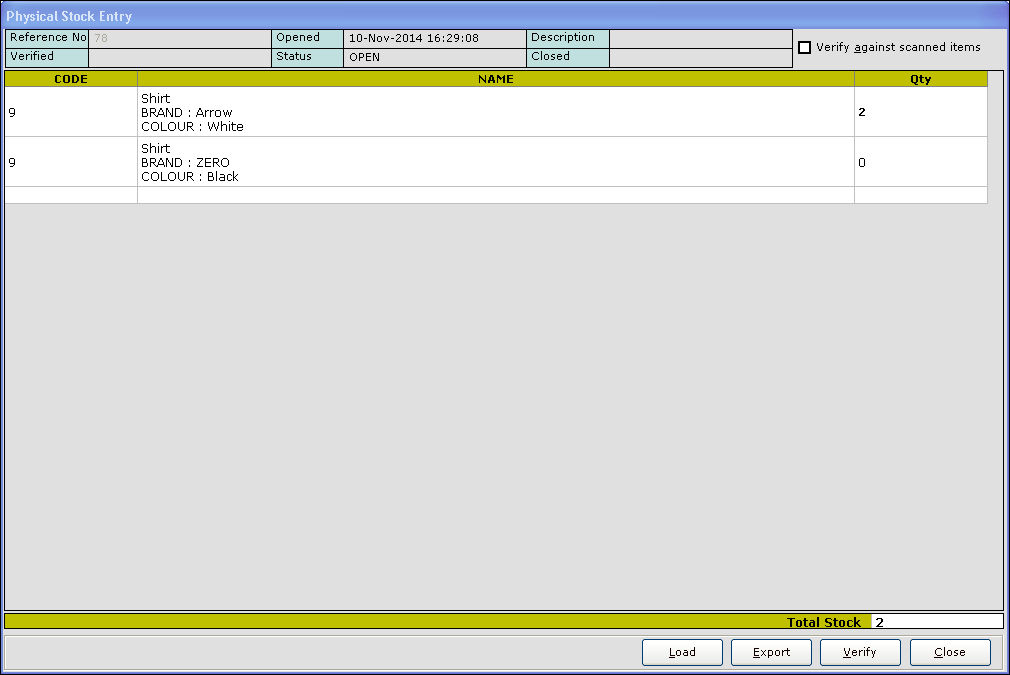
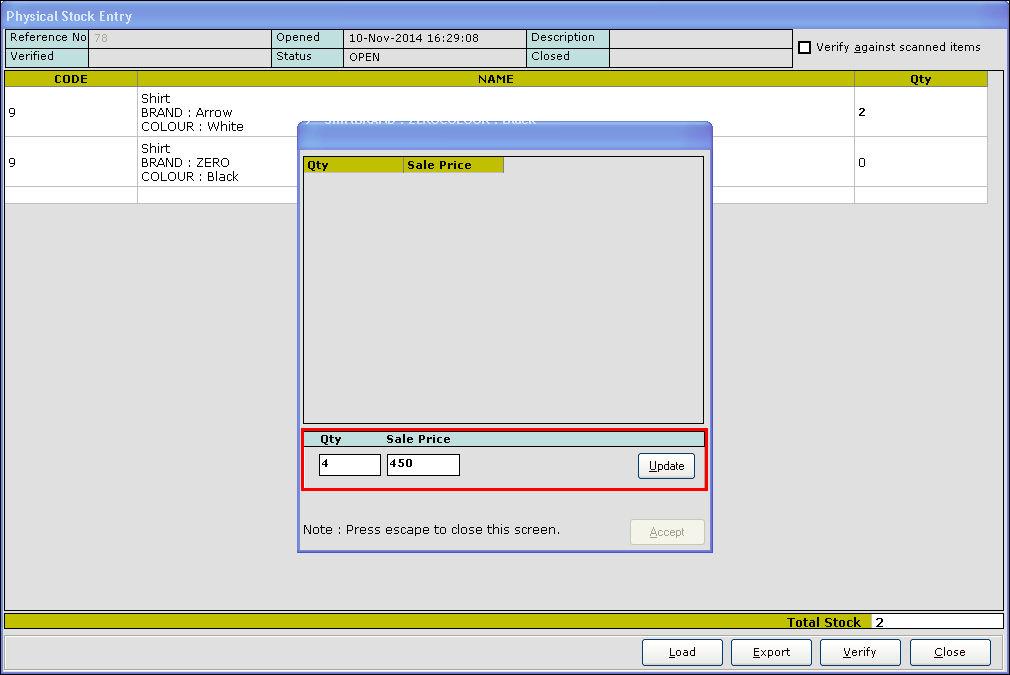
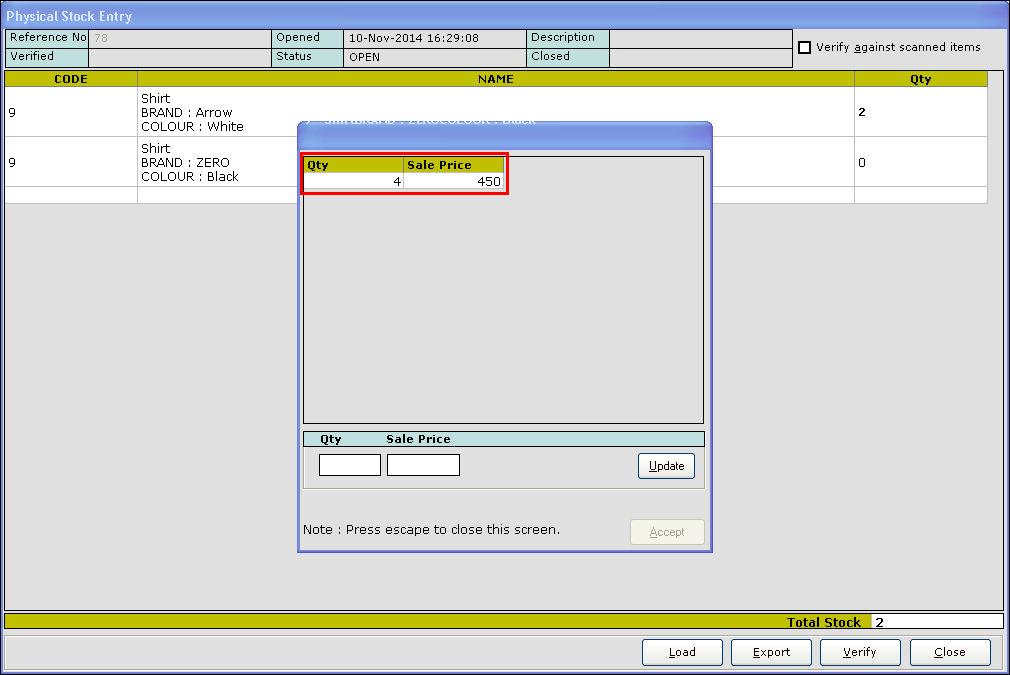
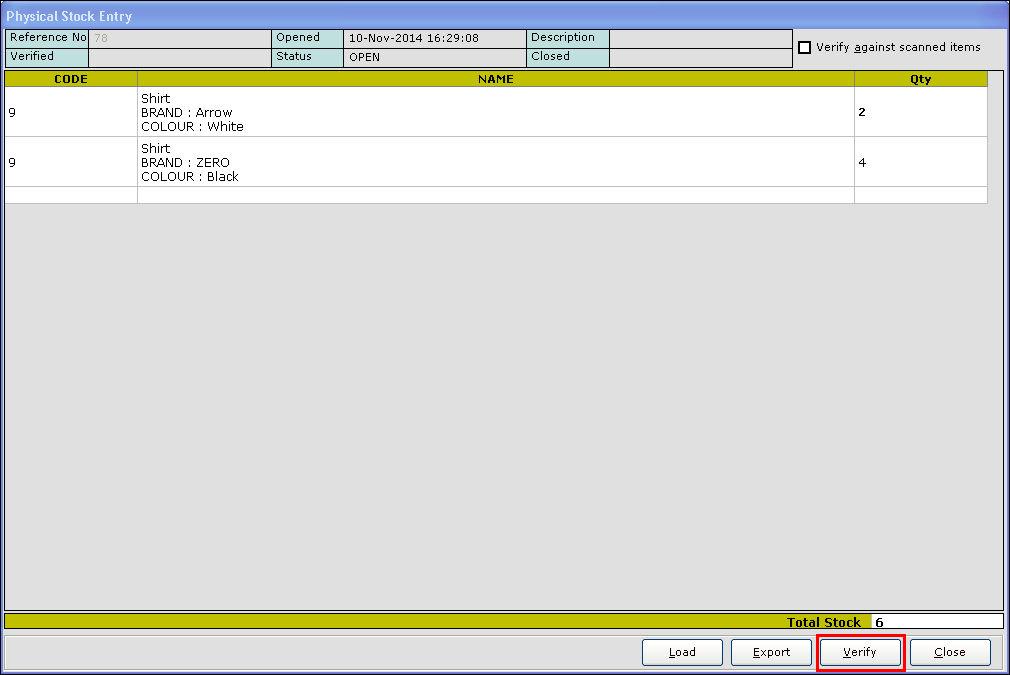
17. Click Verify. A confirmation message is displayed.

18. Click Yes. The difference between the current quantity (available in the system) and physical quantity (available in hand) is displayed in the Diff column.
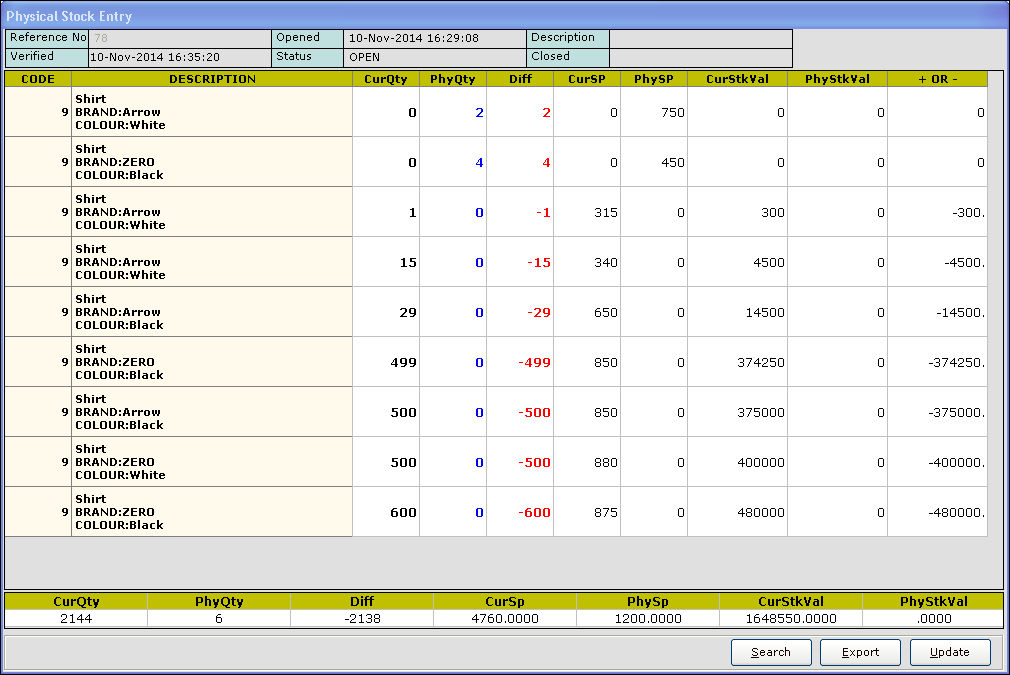
For details on Search function, click here
19. Click Update.
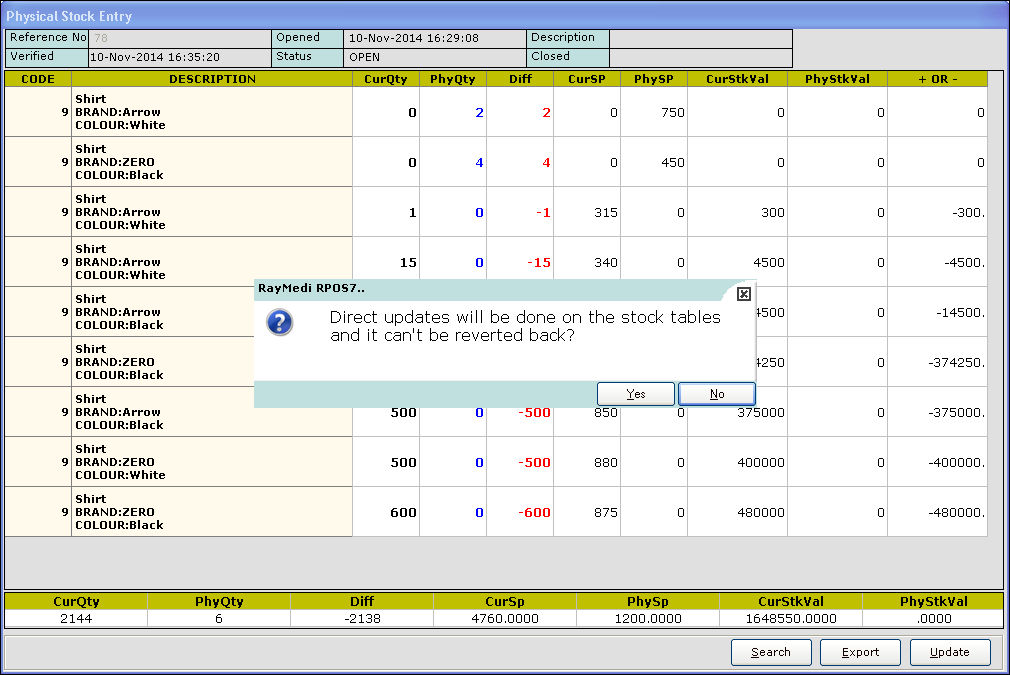
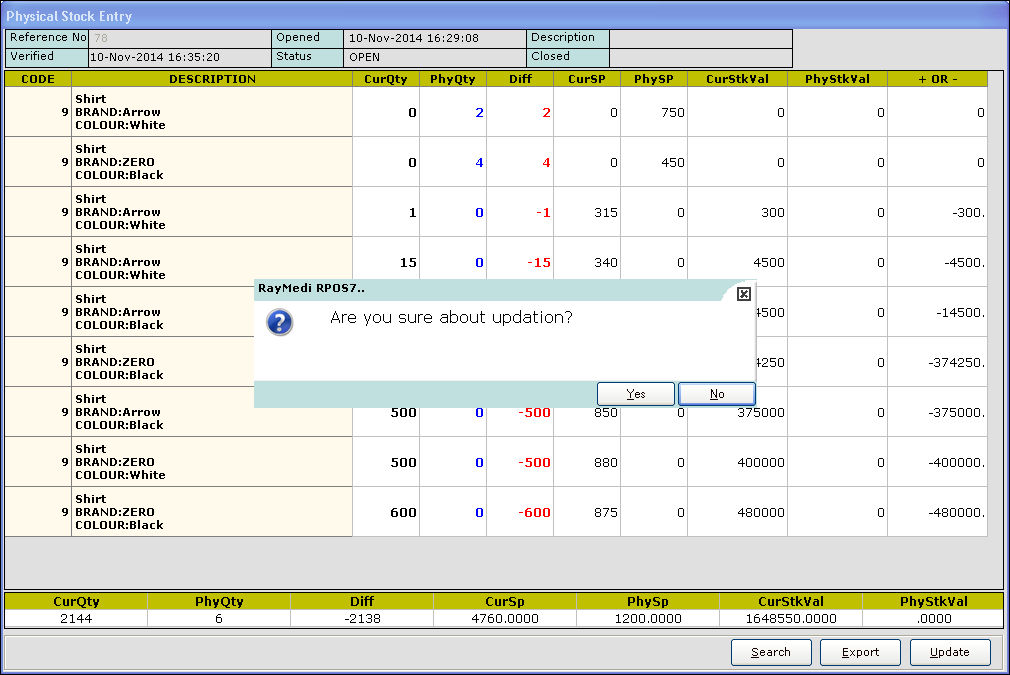
20. The confirmation images as shown in the below images are displayed. Click Yes.
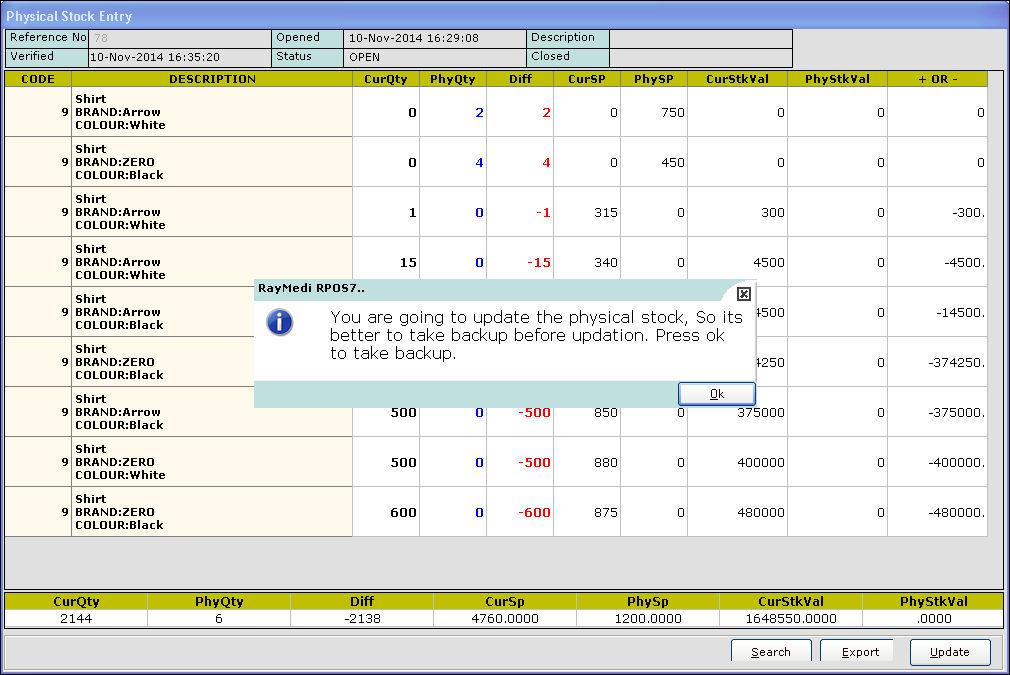
21. A confirmation message to take the back up is displayed. Click OK.
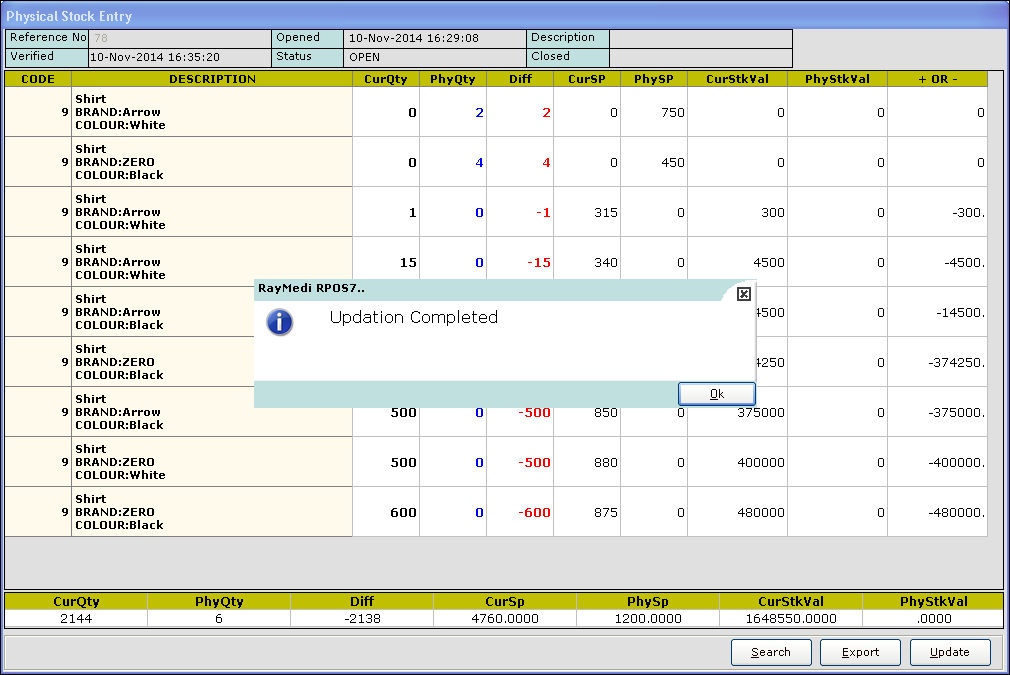
22. The backup process is initiated and the updation gets completed. The status of the above physical stock reference is closed.
23. To view the status, select the view All check box.
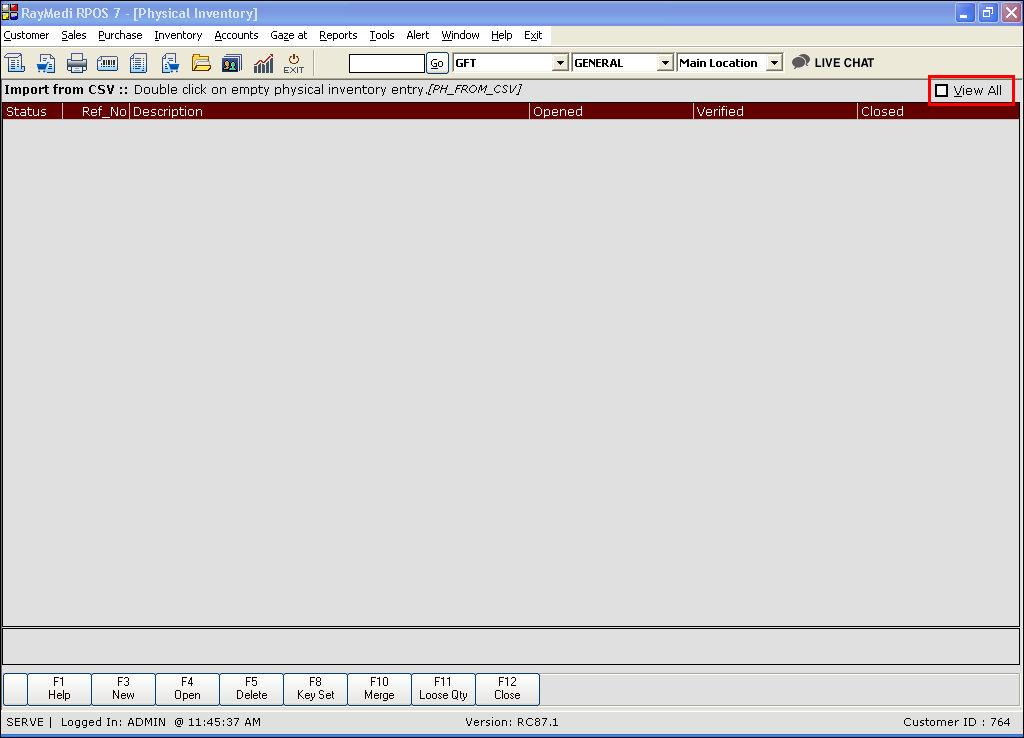
24. The list of all the closed physical stock count and the date on which it is closed is displayed.
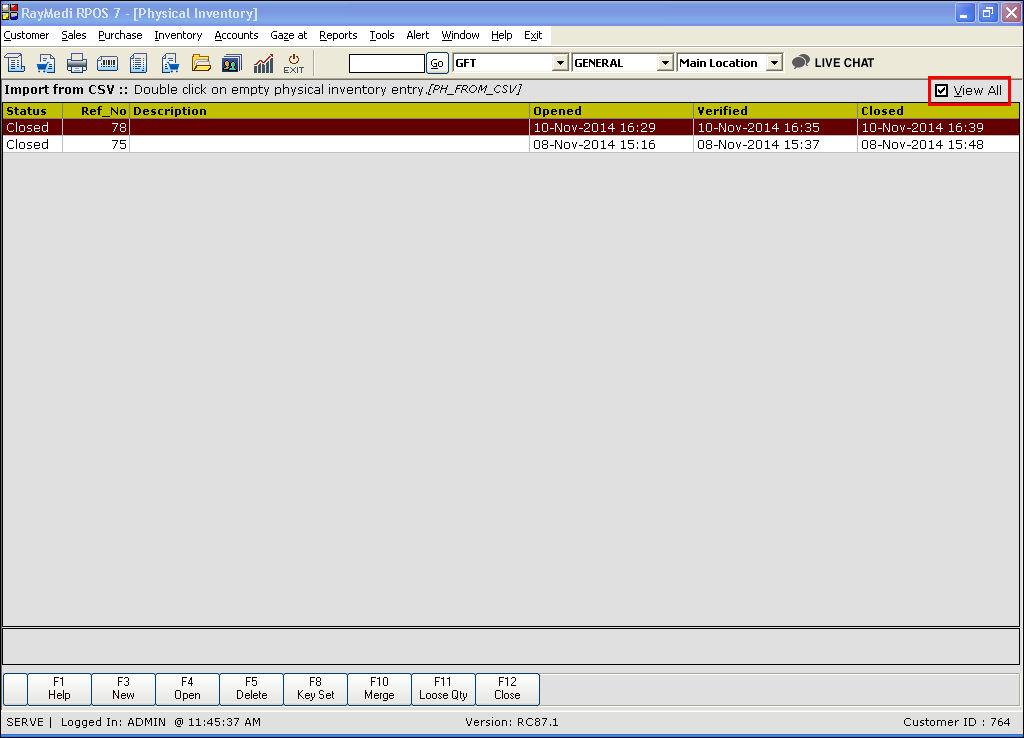
1. Click Inventory >> Physical Inventory. The Physical inventory screen is displayed.
2. Press F3 or click New. The Physical inventory screen is displayed.
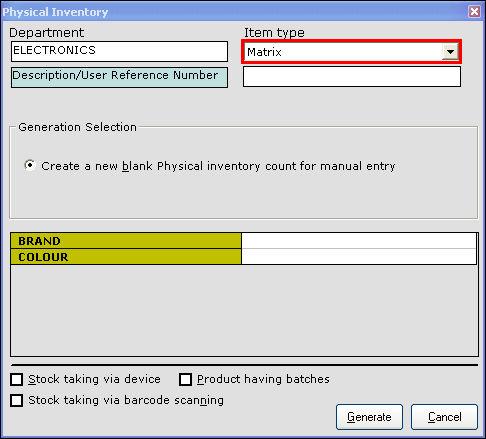
3. In the Item Type field, select the option Matrix.
4. In the Generation Selection section, the option Create a new blank physical inventory count for manual entry is selected by default.
5. In the BRAND field, press Enter. The BRAND LOV is displayed. Select one or more brands from the LOV.
6. In the COLOR field, press Enter. The COLOR LOV is displayed. Select one or more colours from the LOV.
The list of categories created is displayed.
The image for multi-selection is shown below.
7. Click Generate. A confirmation message is displayed. Click Yes. An entry for the above physical stock selection is created with a Reference number as shown in the below image.
8. Click Open or press F4. The Physical stock entry screen is displayed.
9. In the Code field, press Enter. The Matrix LOV is displayed.
10. Select the matrix item from the LOV.
11. In the Qty column, When you place the cursor or click, the stock update screen for the respective item as shown in the below image is displayed.
12. In the Qty field, enter the physical quantity of the selected item.
13. In the Sale Price field, enter the selling price of the selected item.
14. Click Update. The values are added as shown in the below image.
15. Press Esc key to exit. The value for the corresponding item is updated in the Physical Stock Entry screen.
16. Similarly, select other matrix combinations and update the values for the other items as shown in the below images.
17. Click Verify. A confirmation message is displayed.
18. Click Yes. The difference between the current quantity (available in the system) and physical quantity (available in hand) is displayed in the Diff column.
For details on Search function, click here
19. Click Update.
20. The confirmation images as shown in the below images are displayed. Click Yes.
21. A confirmation message to take the back up is displayed. Click OK.
22. The backup process is initiated and the updation gets completed. The status of the above physical stock reference is closed.
23. To view the status, select the view All check box.
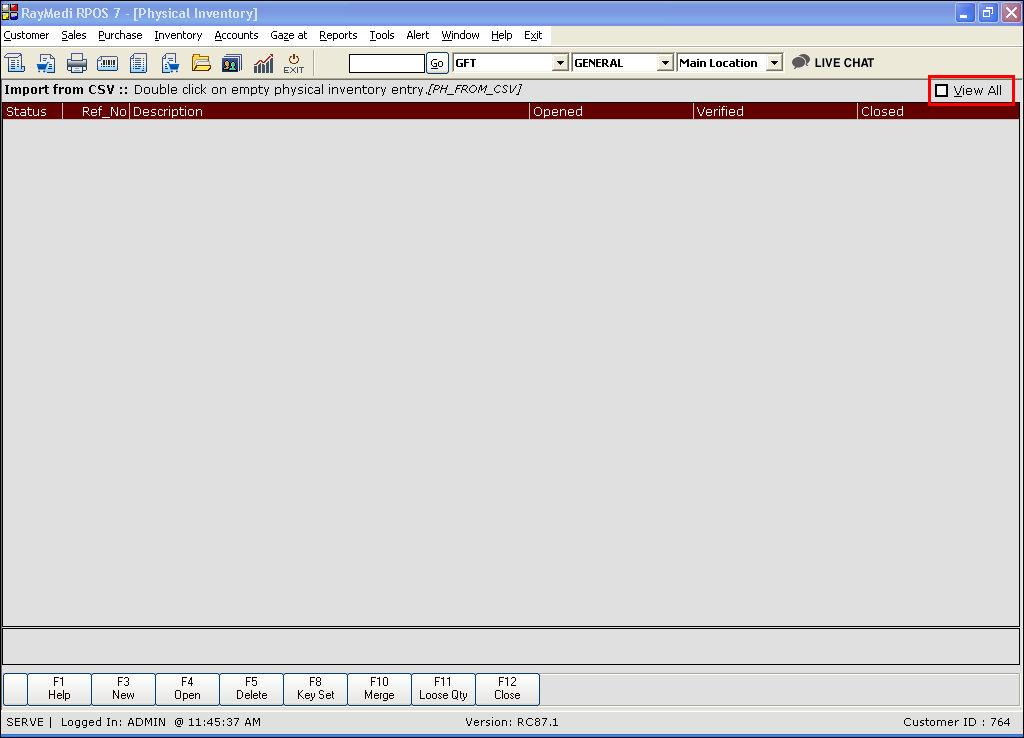
24. The list of all the closed physical stock count and the date on which it is closed is displayed.
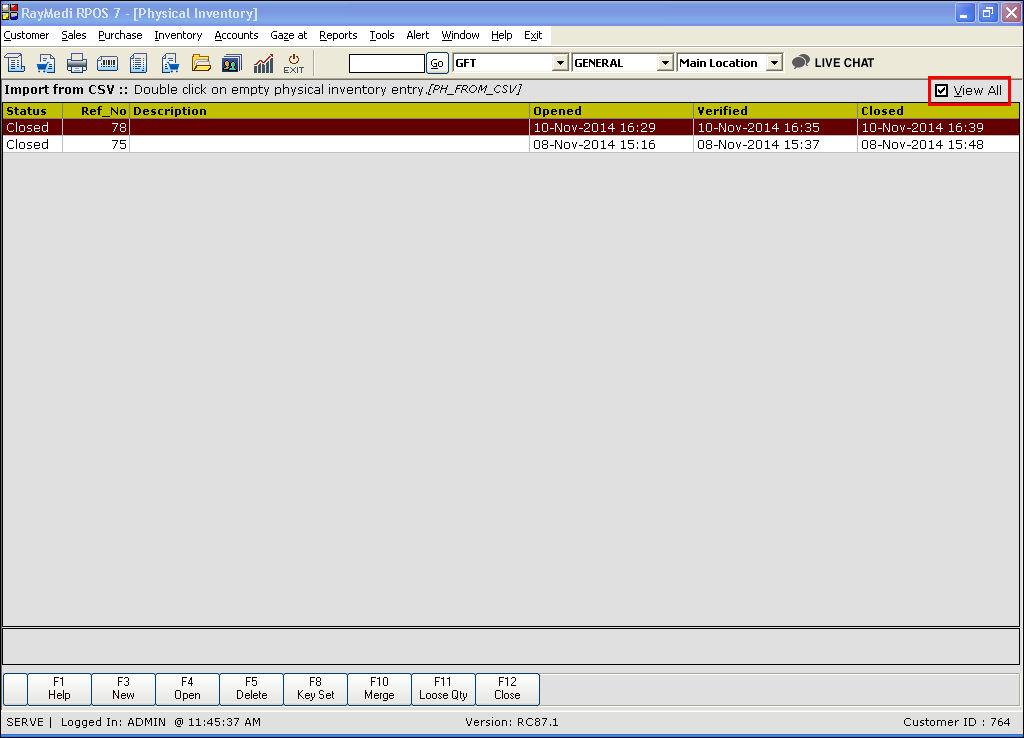
Related Articles
Seed Items
Seed Items Purpose: Within the RetailEasy Fertilizer POS software, the concept of 'seed items' holds valuable advantages, especially for businesses dealing with seed trading. It is recommended to utilize the Matrix item feature for seeds due to the ...Stock Ledger
Introduction Stock Ledger is a record which shows the stock details including the opening stock, closing stock, in stock and out stock of the items. For each item, you can also view the transaction history including purchase, sales, stock in hand, ...Manual Barcode for Matrix Item
Manual Barcode for Matrix Item Purpose: The barcodes help to track the inventory of the products precisely. The location of the product can be tracked easily and manual barcodes are easily created and the cost of creating them is also less. Even for ...Stock Report - Lot Number
Stock Report - Lot Number Purpose: Traceability: Lot numbers provide a unique identifier for batches of products. Checking stock based on Lot numbers allows you to trace the origin and history of each batch, which is crucial in industries like ...Common Items in an Optical Store
Common Items in an Optical Store The specific common items available in an Optical shop within RetailEasy POS may vary depending on the individual store's setup, product offerings, and preferences. However, this is the list of common items that are ...