Product Master
Steps
- Go to Master > Product
- On the left hand side you have a list of all the products in your database. You can sort them based on the filters such as Product Name Wise, Product Code Wise, etc. You can also apply a manufacture filter.
- On the right hand side, you have the following tabs: General, GST, Pack & Tax and Others
- The General Tab contains all the General details of the selected product
- The GST Tab contains HSN code and Tax details of the product
- In the packing and tax tab, you have the packing configuration for the product
- In the others tab, you will have other miscellaneous configurations for this product
Creating a new Product
- Press F3
- Type the Product's name and Enter
- Press Enter again to select the Company
- Press Enter to select the Supplier
- Enter the Packing of the product
- In the GST Tab, type the HSN code and GST code fro this product
- Configure the Packing for this product. Check out the video on packing for how to do this - https://youtu.be/Lkp0OovNvYw
- Go to the other s tab and modify the settings as per your business requirements
- Press F6 to save the product
Modifying a product
- Select the product from the list and press F4 to modify it
- Make the required modifications for the product
- Press F6 to save the changes once you are done
Deleting a product
- Select the product from the list, which you would like to delete
- Press F5
- Confirm the deletion by clicking Yes
Note: Proceed with caution as this operation cannot be reverted.
How to Display Product Alias Code/EDMS Code in Status Bar in transaction screens.
I.In 6251 version we have given Alise code given in product master display in all the transactions like sales , sales return, purchase, purchase return , Proforma ,Quotation / Sales Order ,Stock Transfer Inwards ,Stock Transfer Outwards.
II.Goto->tools->options->options->master settings->general settings->Display Product Alias Code/EDMS Code in Status Bar in transaction screens.
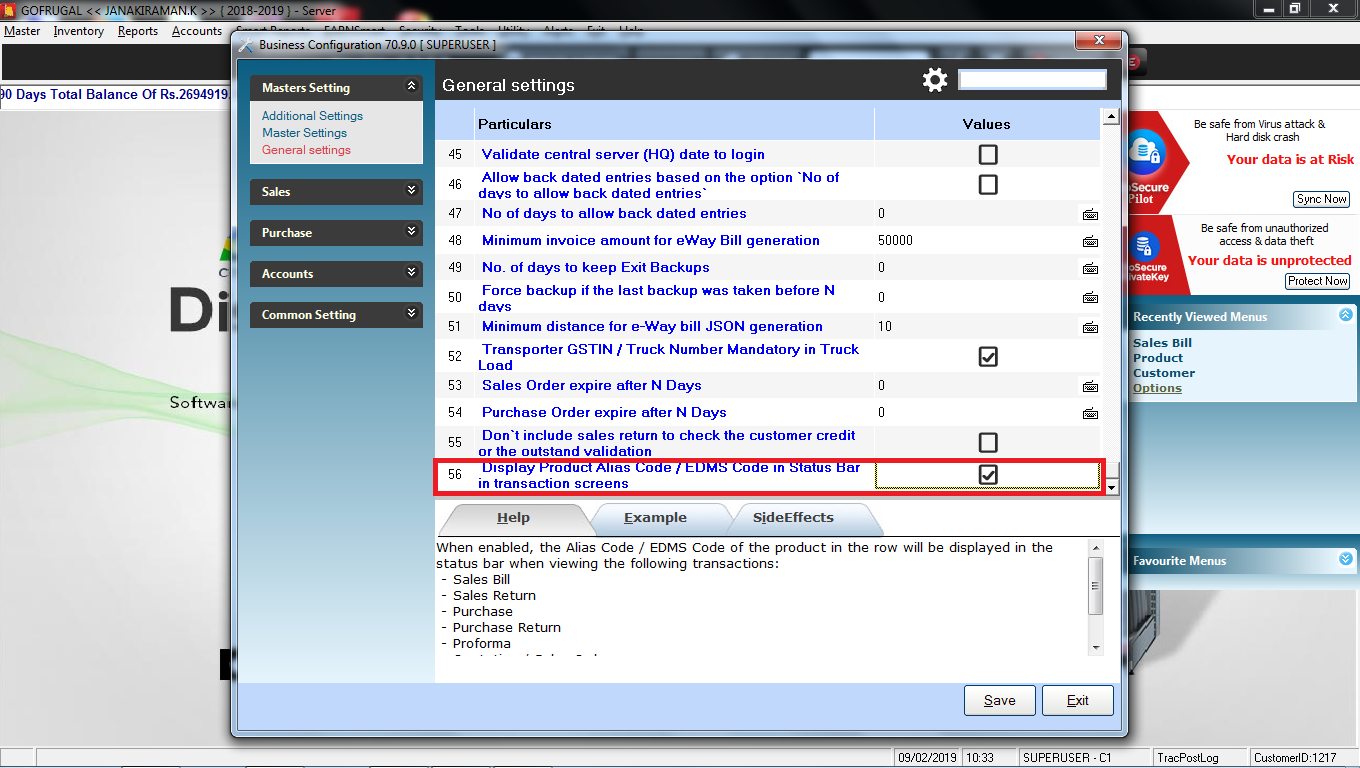
III. By enabling this option we will get alias code for Each product in transaction screen .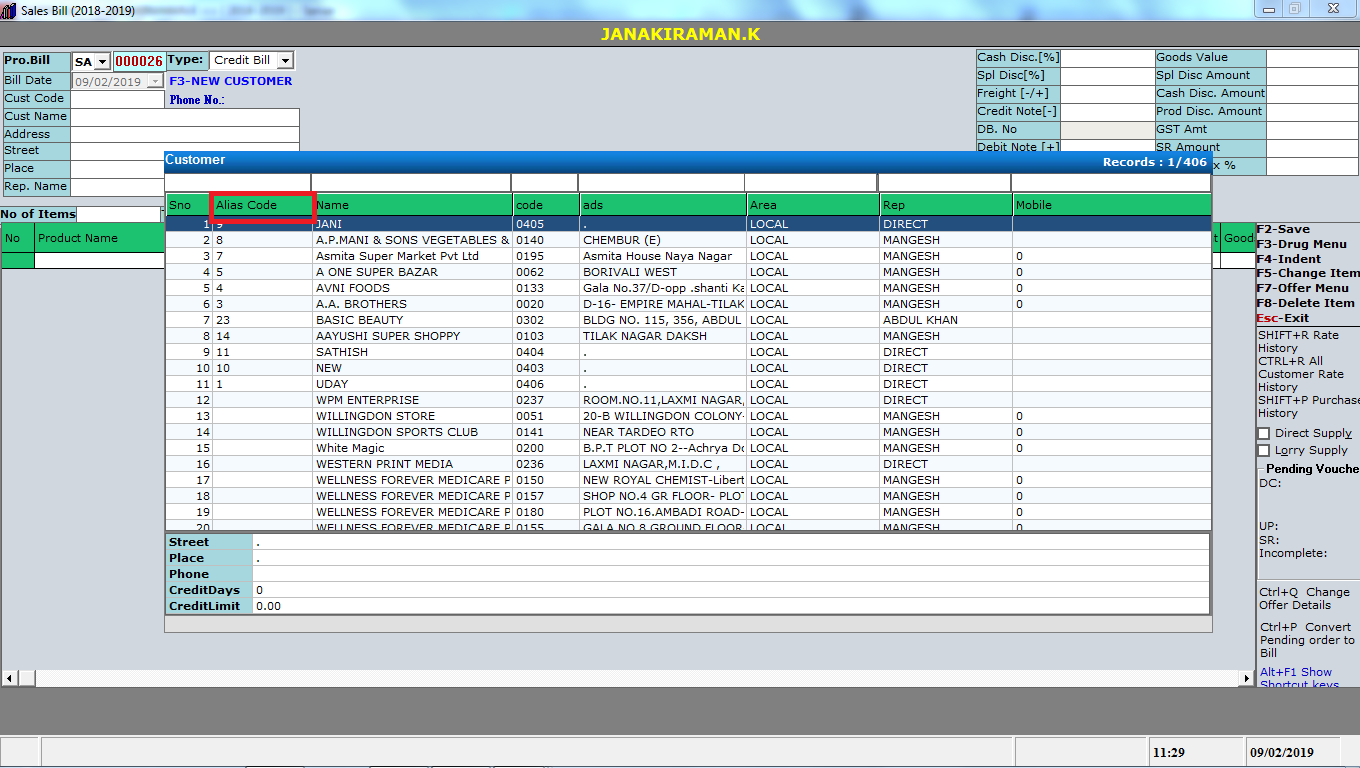
for sales return
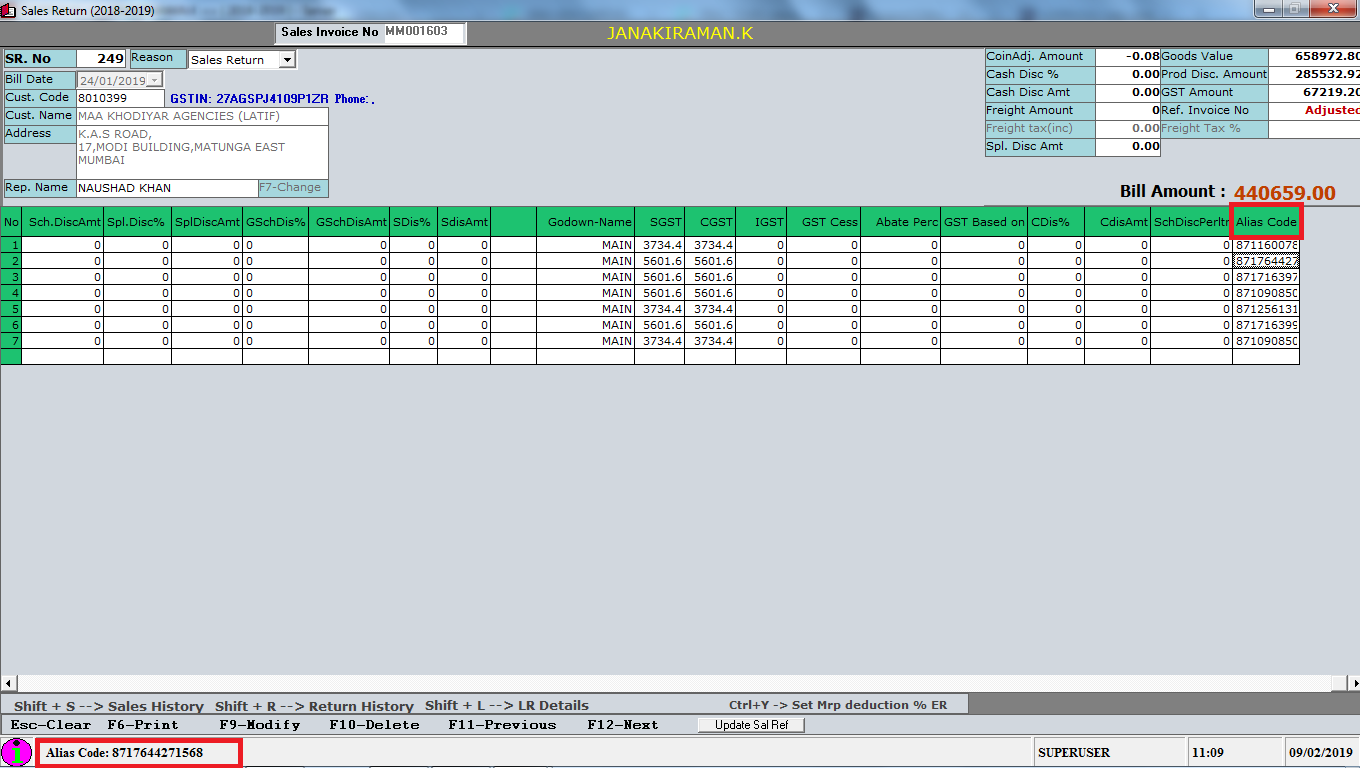
Like this we will get Alias code in all Transactions screen for products,
How to Display Product Alias Code/EDMS Code in Status Bar in transaction screens.
I.In 6251 version we have given Alise code given in product master display in all the transactions like sales , sales return, purchase, purchase return , Proforma ,Quotation / Sales Order ,Stock Transfer Inwards ,Stock Transfer Outwards.
II.Goto->tools->options->options->master settings->general settings->Display Product Alias Code/EDMS Code in Status Bar in transaction screens.
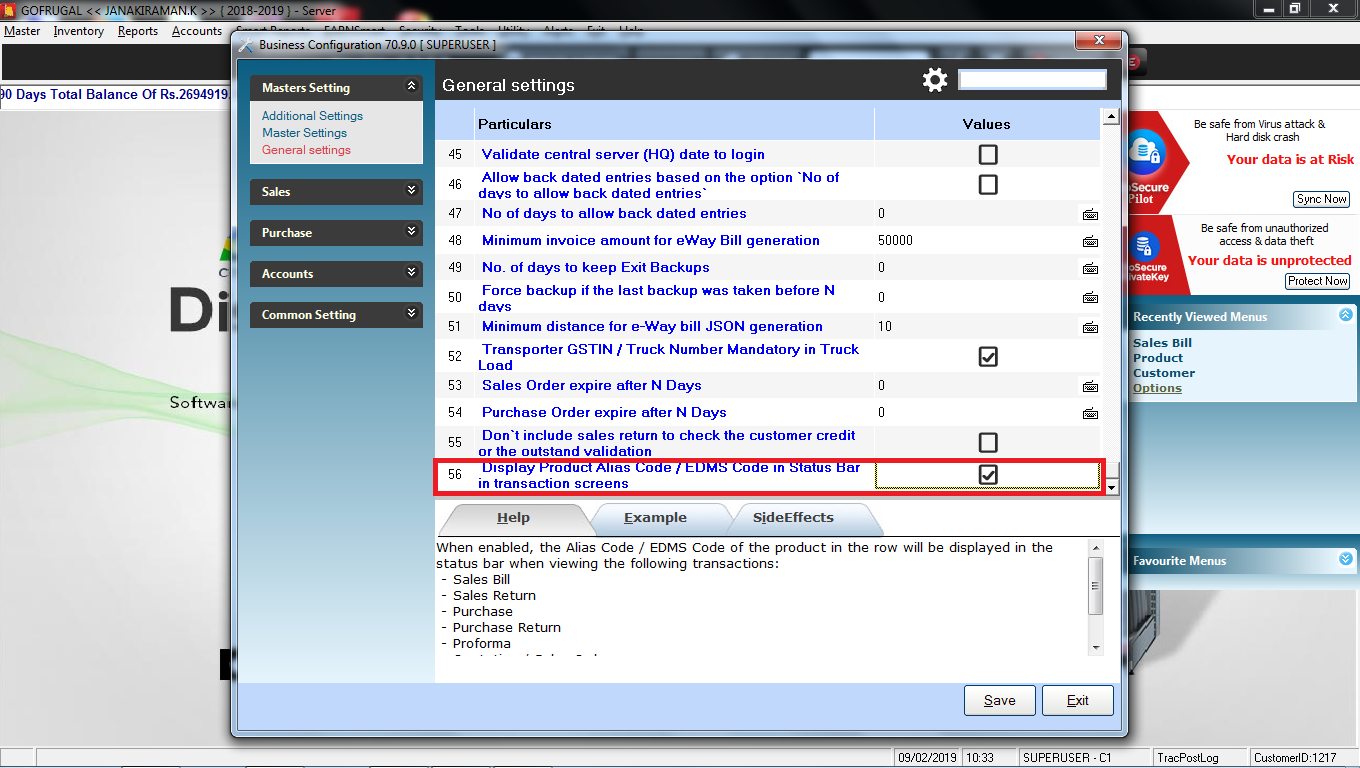
III. By enabling this option we will get alias code for Each product in transaction screen .
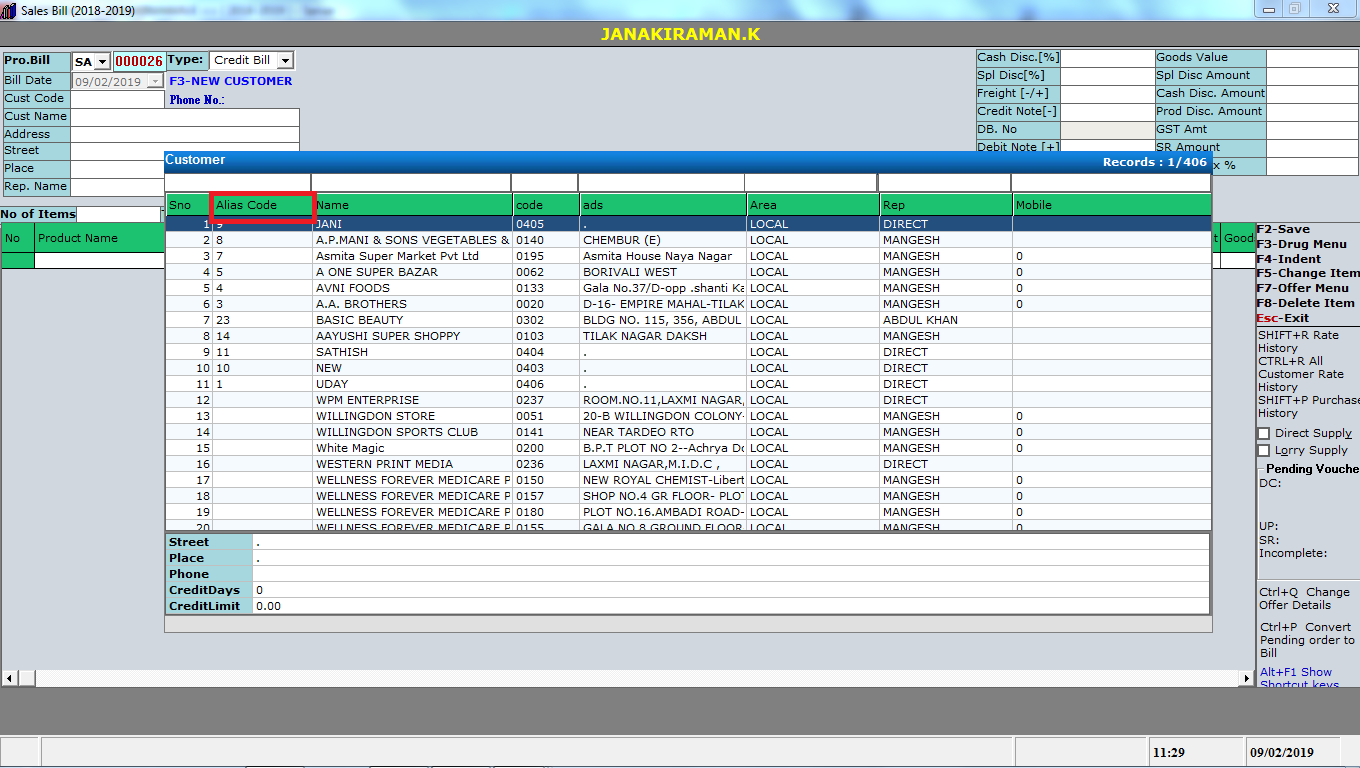
for sales return
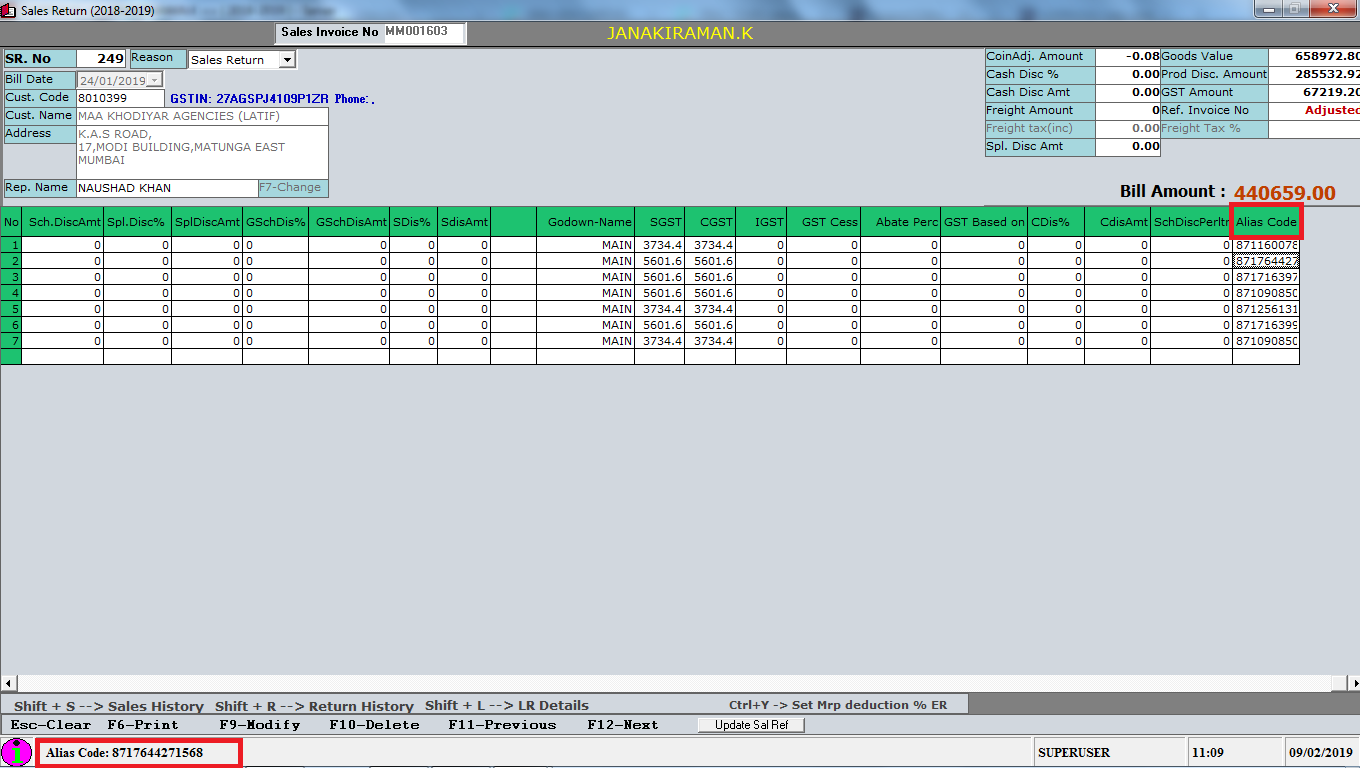
Like this we will get Alias code in all Transactions screen for products,
Related Articles
Tax Master
Here explaining how to create new tax master. 1. Go to Masters-->Tax. 2. Click New button or Press F3 button to create New Tax. 3. Choose Vatsales or CST sales Vatsales-->For creating local tax CSTSales-->For creation interstate tax 4. Type the print ...Product Category
Product Category Master Go to Master > Product Category To create a new Category, Press F3 Type the name of the Product Group (mandatory) Set the other parameters according to your business needs Press F6 to save the category For modifying a ...Supplier Master
Steps: Go to Master > Supplier On the left-hand side you have the list of suppliers in your database On the right-hand side you have the General and purchase tabs In the General tab, you have all the information you have regarding the suppliers, ...Transporter Master
Transporter Master Go to Master > Transporter Press F3 to create a new Transporter Type the name of the Transporter (Mandatory) Type the other details (Optional) Press F6 to save Mapping a Transporter with a Customer Go to Customer Master Select the ...Godown Master
Godown Master Go to Master > Godown Press F3 to create a new godown Type the Godown name and the other details Set the Bill Serial parameter so that all the bills from this godown will have the specified Serial prefix Enable Allow stock transfer if ...