How to configure prices using Price Level Generic?
The price level generic is an advanced feature which allows you to configure price levels for categories, distributors and manufacturers in addition to the items. For each price level, you can select different price type and set different values. You can directly map the configured price levels to the customers so that the price levels are applied automatically in the billing screen upon selecting the customer. In case of price levels configured for items, categories, distributor and manufacturer, you can also set the priority order based on which the price levels are applied.
Note: If price level generic is enabled, other price levels such as price level formula, price level vs items etc. will not work
Configuring Price Level(Generic)
1. Click Inventory >> Price level >> Price level generic. The Price level (Generic) screen is displayed.
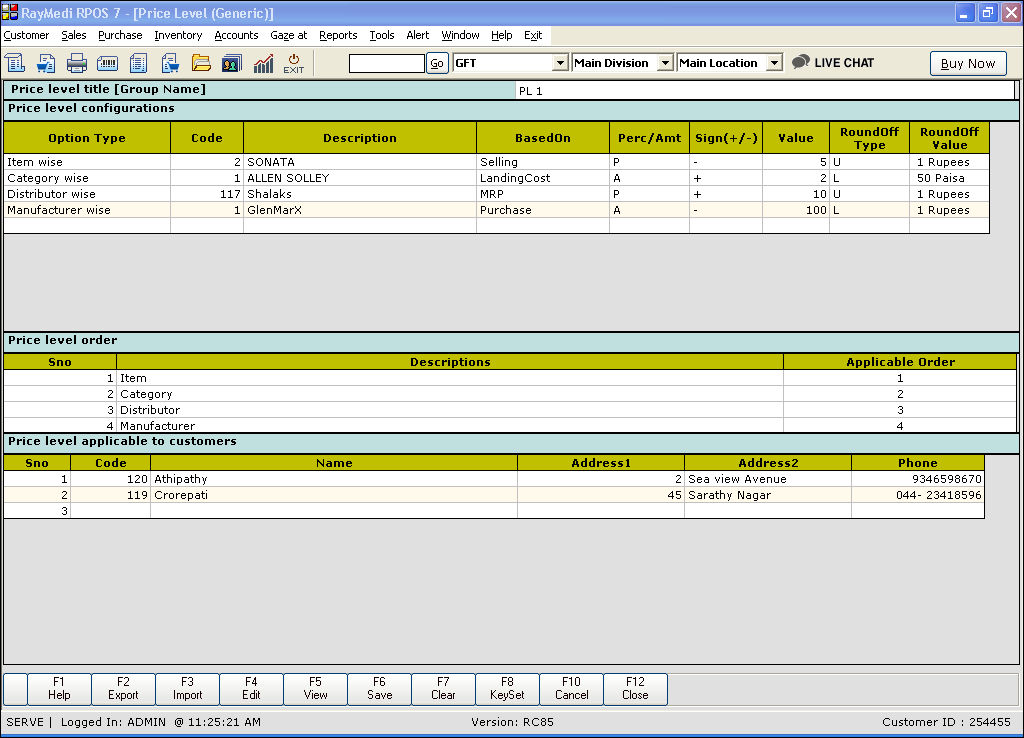
2. In the Price level title [Group name] field, enter the title name for the price level.
3. Price level configurations
In the Price level configurations section, enter the details as below:
1. In the Option Type field, press Enter. The Option type LOV is displayed. Select from the following options:
- Category wise - To give price level for all items in the selected category
- Distributor wise - To give price level for all items from the selected distributor
- Item [Matrix combination wise] - To give price level for the selected matrix combination (e.g. Arrow brand and black colour)
- Item wise - To give price level for all the selected items
- Manufacturer wise - To give price level for all items from the selected manufacturer
2. In Based on field, select from the following options-
- Landing cost
- MRP
- Purchase Price
- Selling Price
- Special Rate (Item Master)
4. In the Sign(+/-) field, press Enter to select + or -.
5. In the Value field, enter the value.
6. In the Round-off field, select the round-off type from the following-
- Lower
- Near
- None
- Upper
8. Click Save or press F6 to save the price level (Generic).
4. Price Level applicable to customers
Use this section to apply the configured price level to the selected customers. Select the customer names from the customer LOV and click Save.
Note:
1. The price level mapped for a customer is applied automatically in the billing screen.
2. To apply a Price level generic as default for all the customers, enable the below configuration.
Tools >> Configuration >> Inventory >> Price level settings >> Select default price level generic.3. If one price level generic is mapped to a customer name and another price level is set as default under the configuration of the tool, for the mapped customer the price level is applied from the price level generic screen. For non-mapped customers, the price level is applied from tools configuration.
5. Price level order
Use the Price level order section to define order in which the price levels are to be applied. By default, the price level is applied in the following order: Item >> Category >> Distributor >> Manufacturer.
Illustration:
If item-wise is given the order '1', then the item-wise price level is applied to the item A.
If category-wise is given the order '1', then the category- wise price level is applied to the item A. Similarly, it works for distributor- wise & manufacturer-wise price levels.
Consider the priority order Item-wise (1) > Category-wise (2) > Distributor wise (3) > Manufacturer-wise (4).
Case 1: First, the item-wise price level is applied to the item A. The category-wise, distributor-wise & manufacturer-wise price levels are not considered for the price levels even though priority is set. Because the price level is already applied from item-wise price level which is set as '1' in the priority order.
Case 2: If you have configured only manufacturer-wise price levels and the price level is not configured for the item, category or distributor, then for the above priority order, the manufacturer-wise price level is applied even though the priority set is '4'.
To edit the order, delete the values in the Applicable Order field. Enter the number for the new order.
Export/Import function:
The major advantage of Export/Import functionality is to bulk update the values and attributes of the exported configuration template and import the same quickly.
Export function:
Use the Export function [F2 key] to export the configuration template in Excel sheet or Open office spread sheet.
The exported template includes the fields such as Option type, Code, Description, Based on, value, Round-off fields etc. You need to enter the values in these fields.
While exporting the template, either you can export an existing template in edit mode or a new template. If you export a new template, a price level filter is displayed.
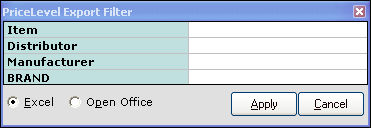
Using this filter, you can filter the items, distributors, manufacturer and categories. If you select items, the item LOV is displayed. You can select the items from this LOV. Multi-selection option is also available. Similarly, you can select the distributor, manufacturer and Categories from the respective LOVs.
If you export the existing template in Edit mode, the Export Format screen is displayed.
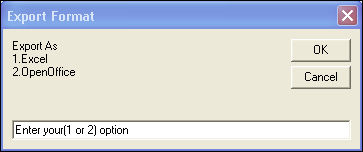
Select 1 to choose Excel.
Select 2 to choose Open office.
The selected configuration is exported in the spreadsheet with the values. You can edit the values in the fields and import.
Import function:
Use the Import function [F3 key] to import the configuration details via excel/open office spread sheet.
Report
1. Price Level Formula - Generic [Report ID: 3267]
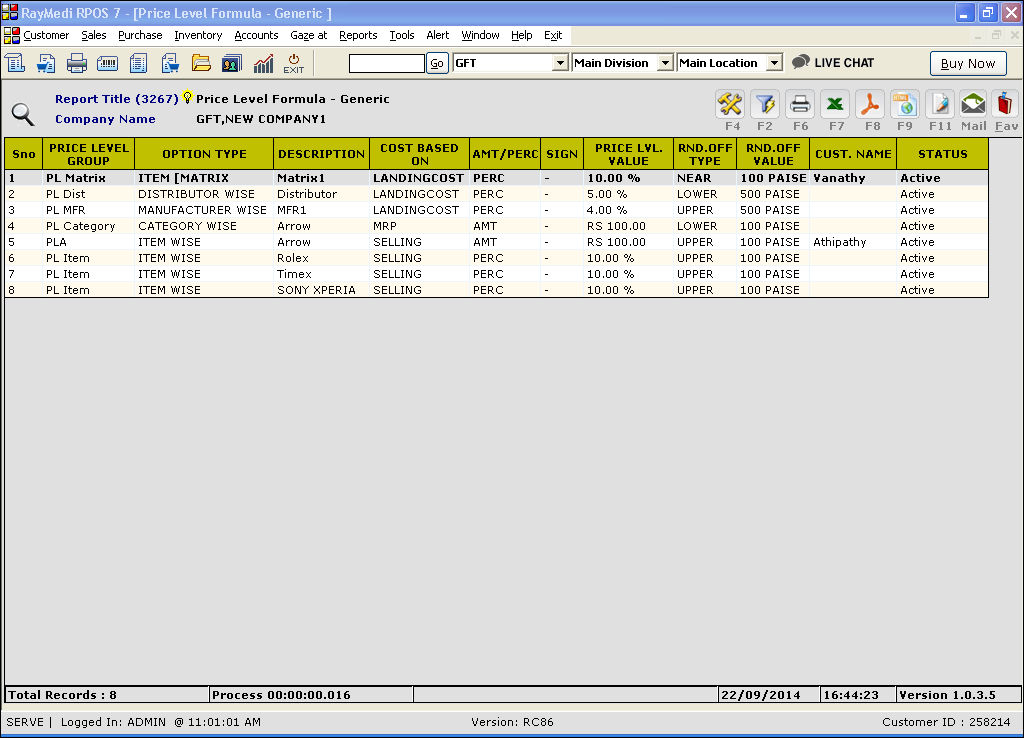
For FAQs, click here
Related Articles
Price Level For Each Row Item
Price Level For Each Row Item Purpose: Price levels are different range of prices configured for selling the items to different types of customers. The items are sold to different customers with different prices other than the fixed selling price of ...Restrict Offers when Price Level is Applied
Restrict Offers when Price Level is Applied Purpose: When price levels are applied, the system can restrict certain offers or promotions that are not applicable or may conflict with the current pricing structure. For example, if a business offers a ...FAQs - Price Level Generic
FAQs 1. How is Price level generic advantageous over other price levels? In Price level generic, you can configure item-wise, category-wise, distributor-wise and manufacturer-wise price levels using the single screen You can map any number of ...Special Rate Feature in GOFRUGAL RetailEasy
Item Special Rate and its usage in GOFRUGAL RetailEasy Purpose Special Rate for Item Master likely allows you to define special pricing rules at the store level. This could be for: - Implementing discounted pricing for specific items or categories. - ...FAQs - Price Level
FAQs 1. What is Price Level? Price levels are a different range of prices configured for selling the items to different types of customers. The items are sold to different customers with different prices other than the fixed selling price of the ...